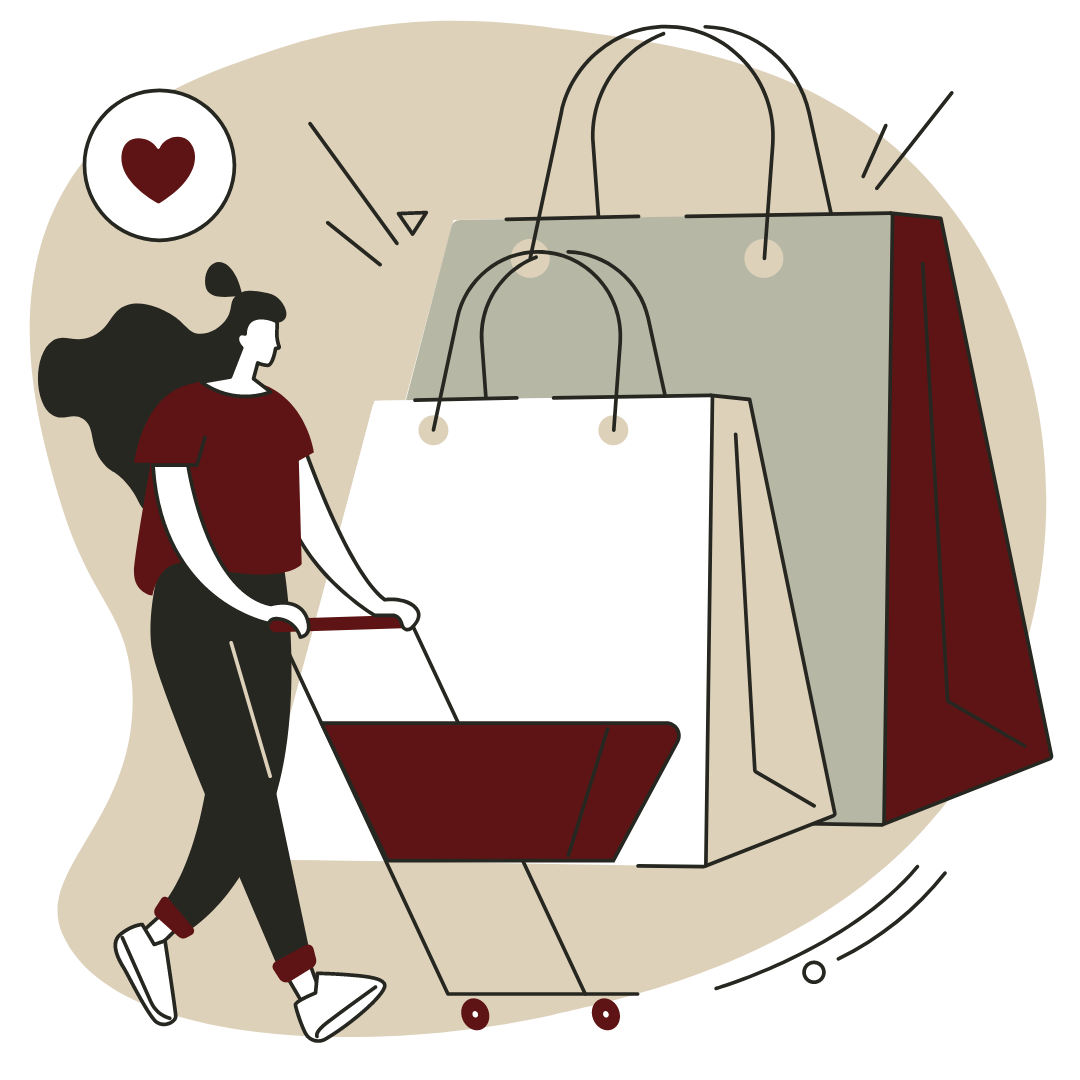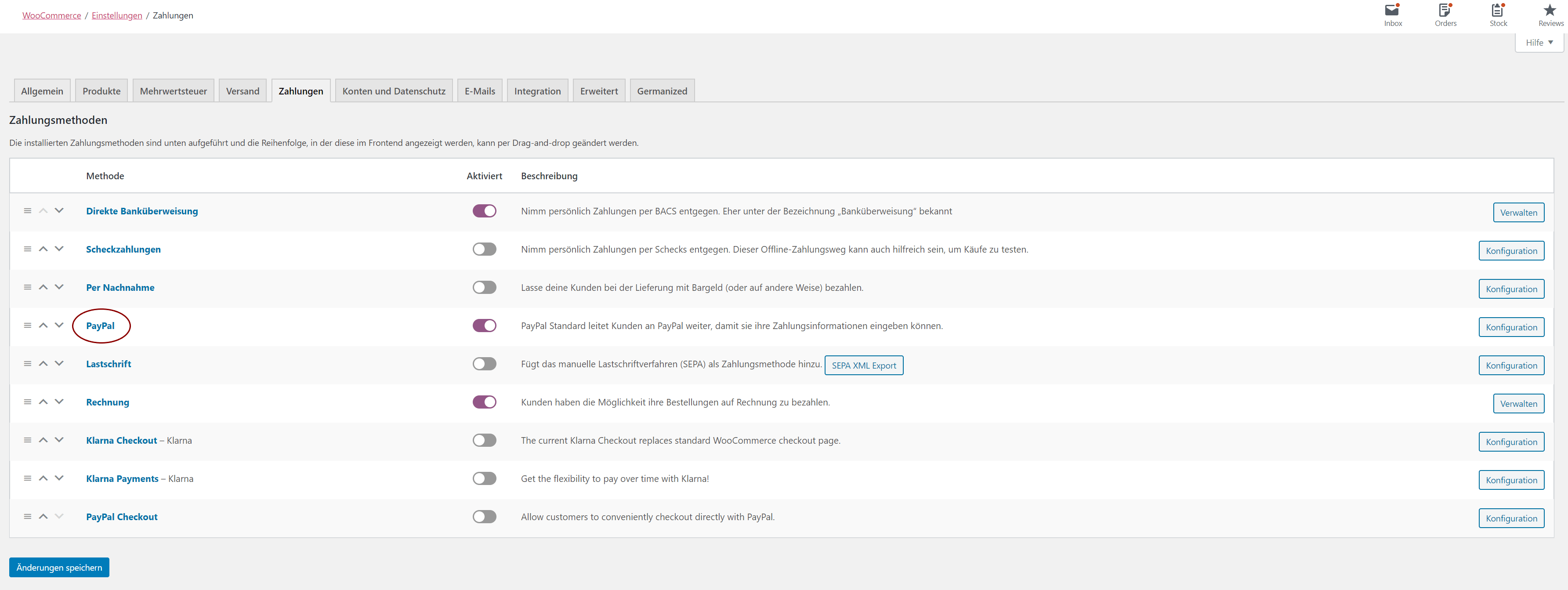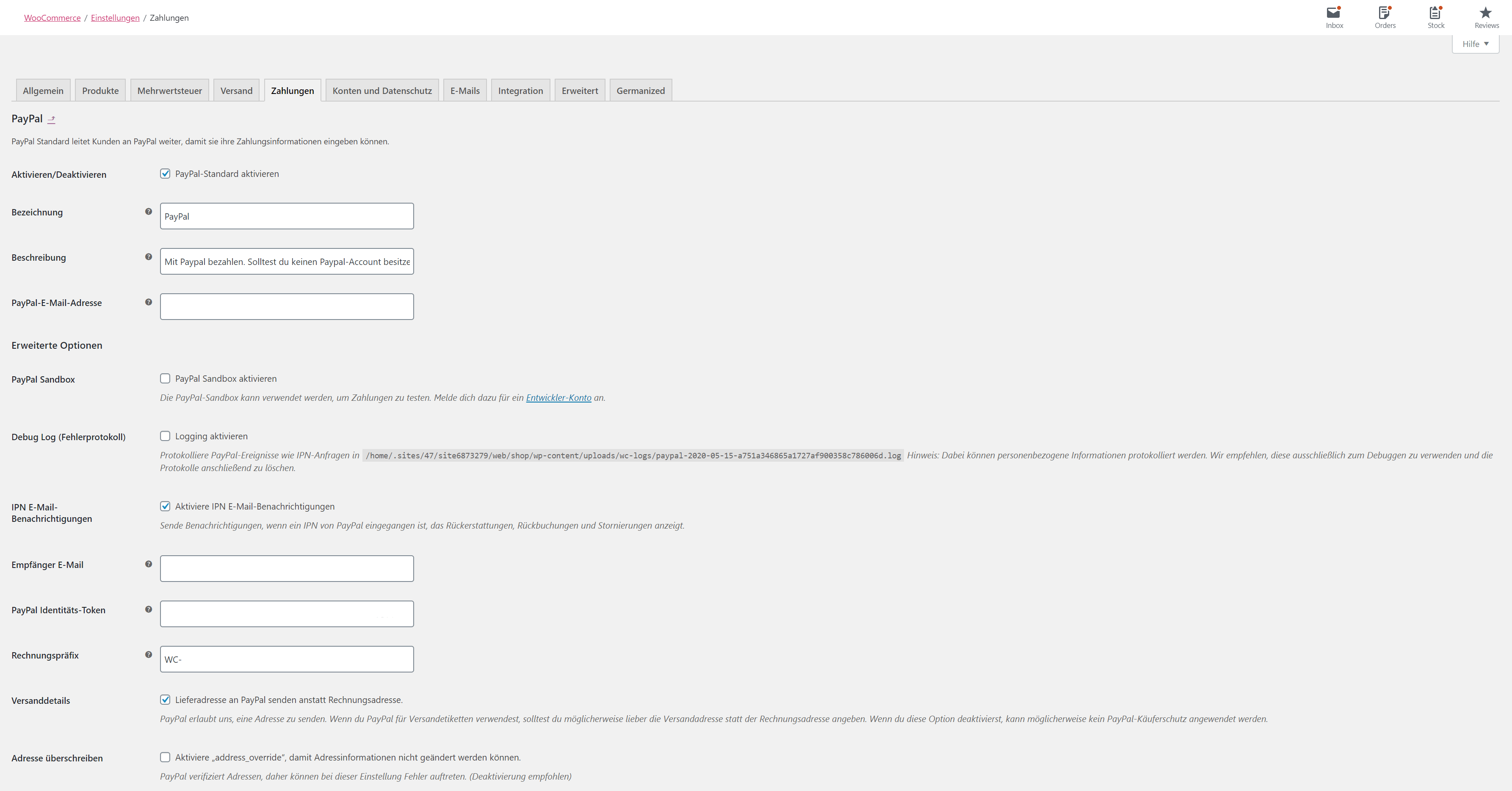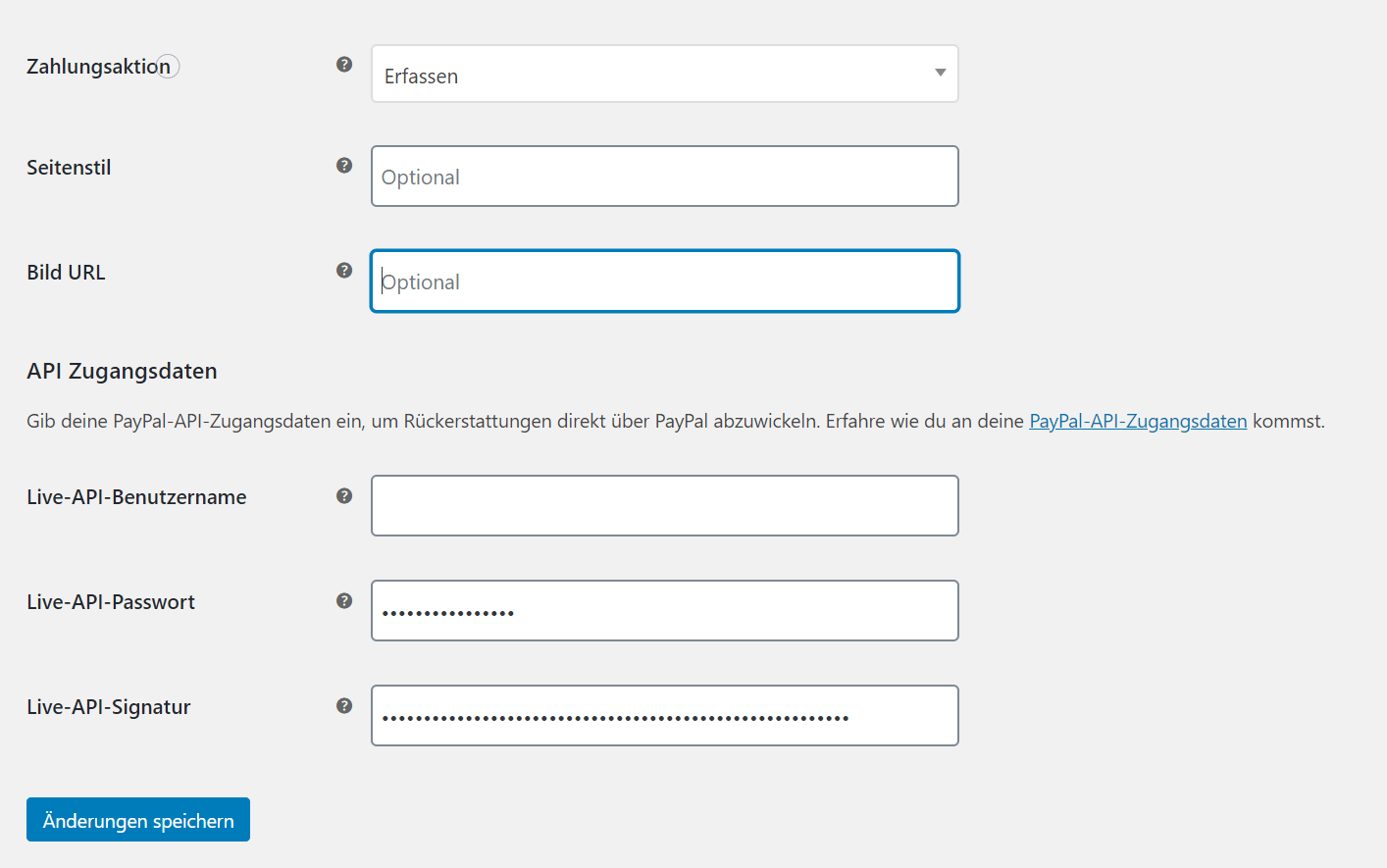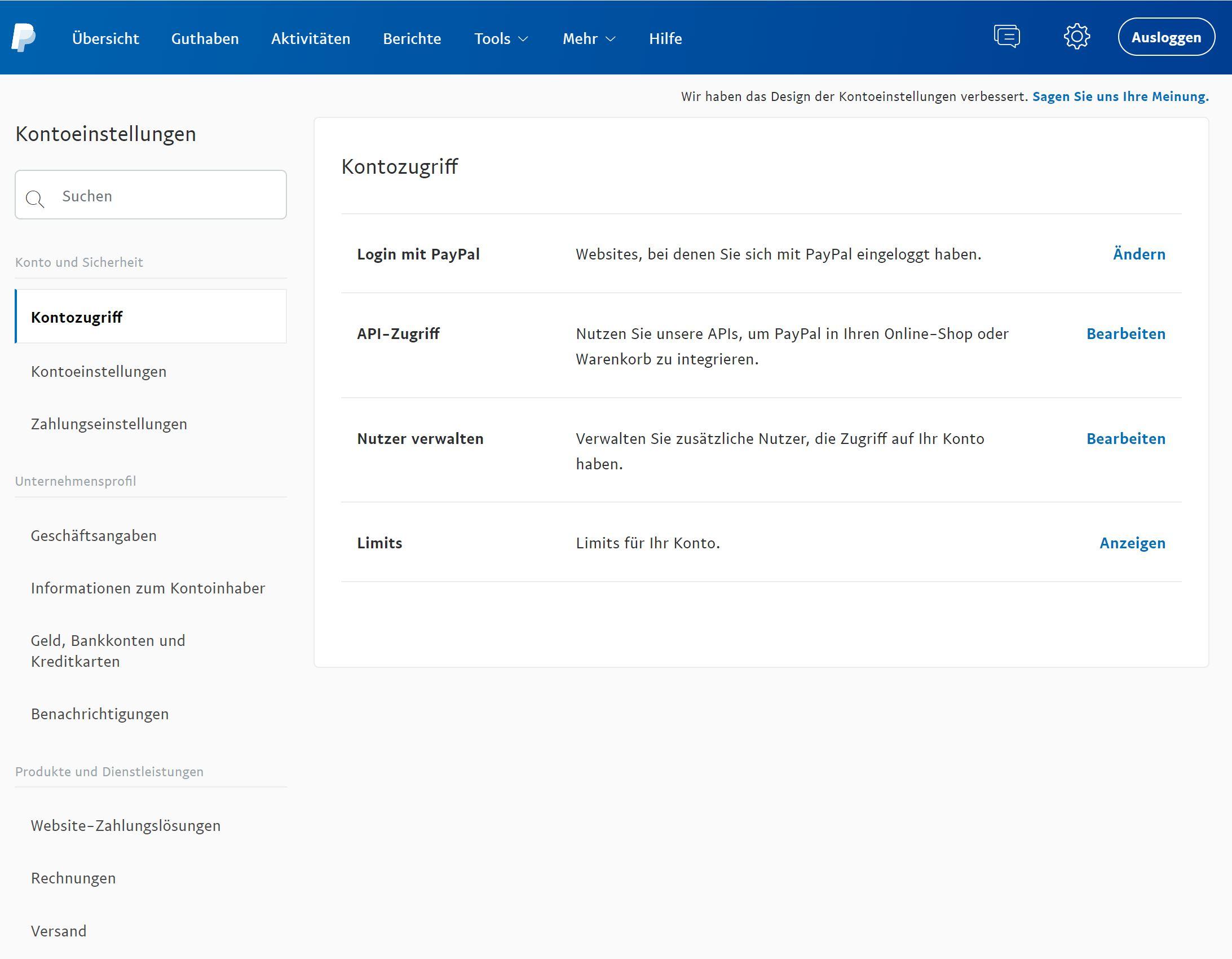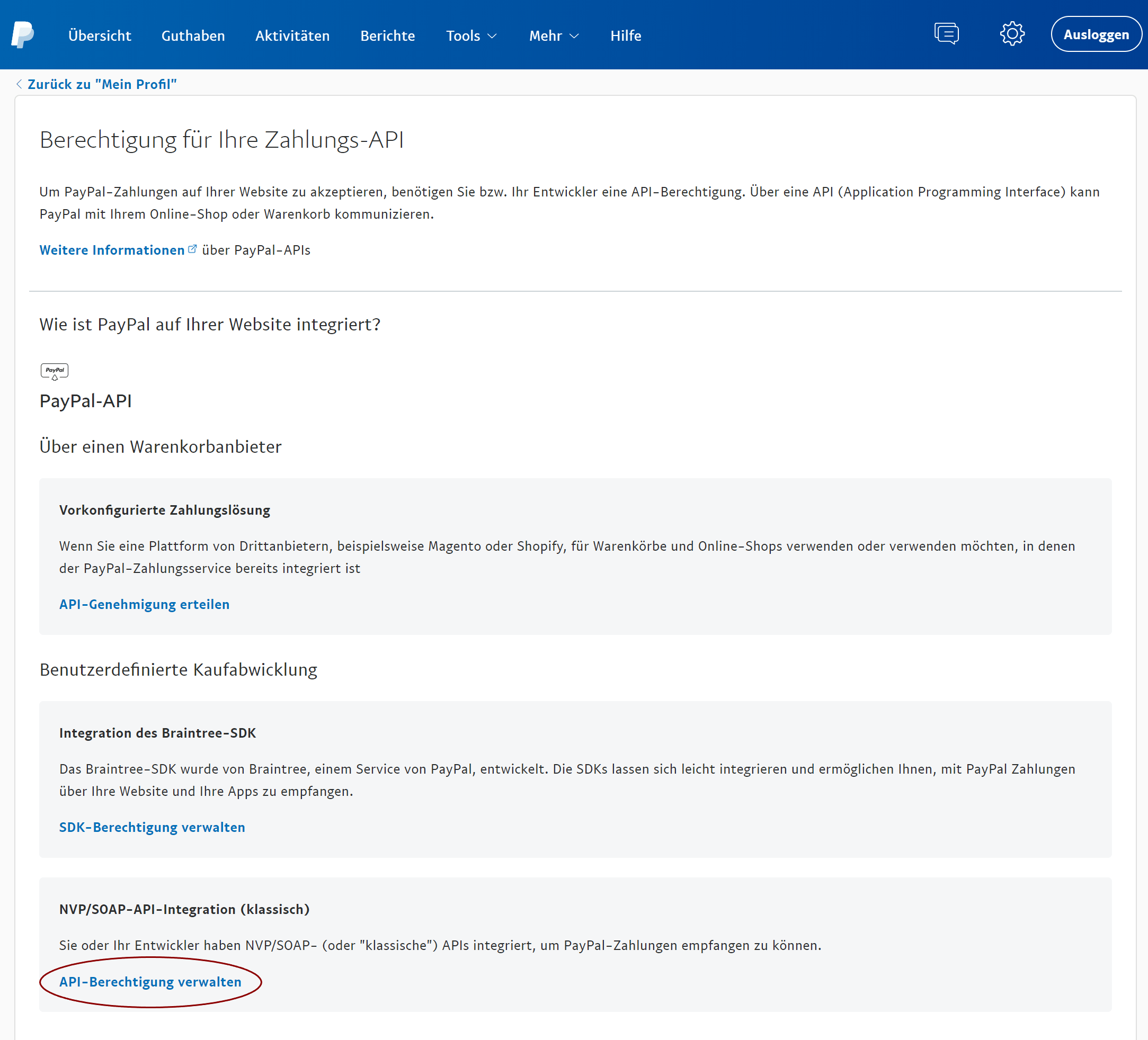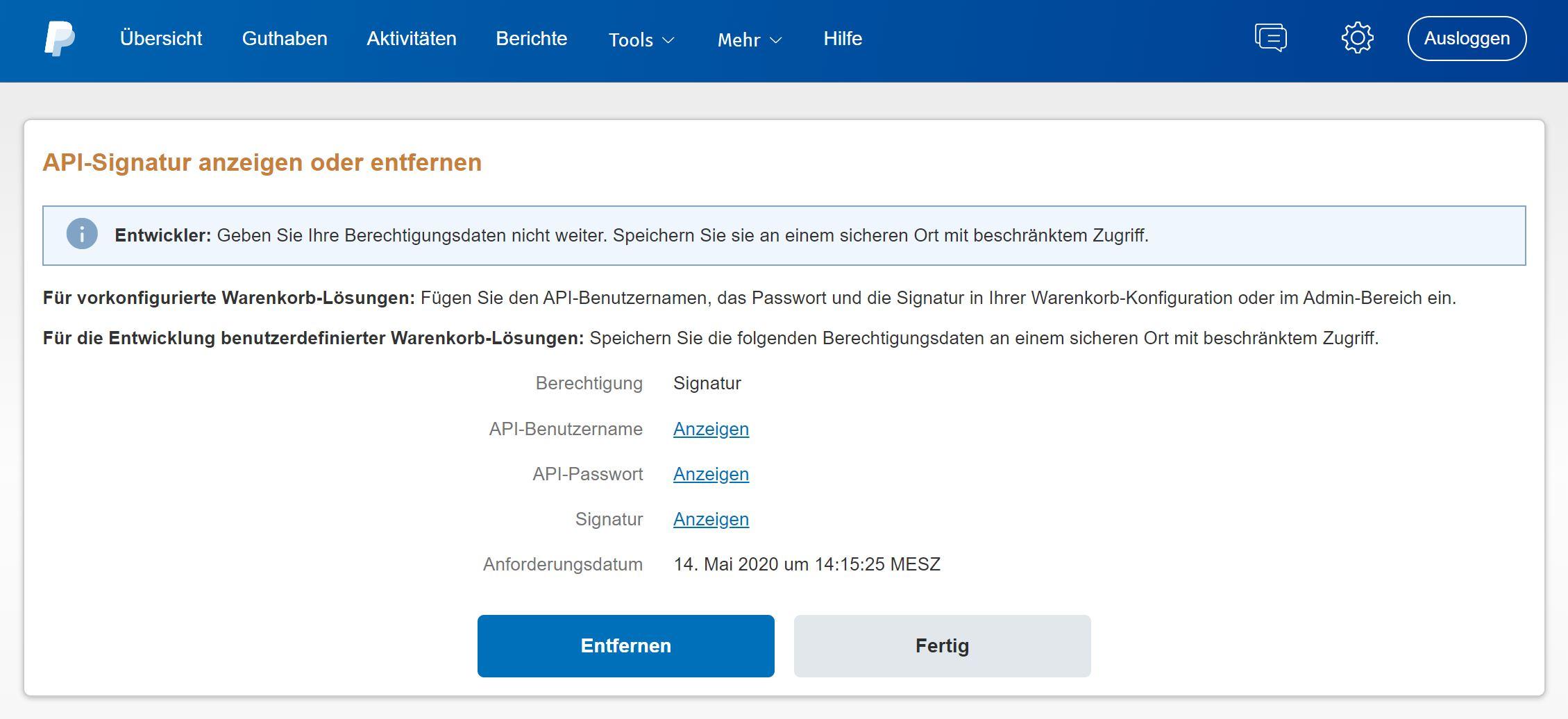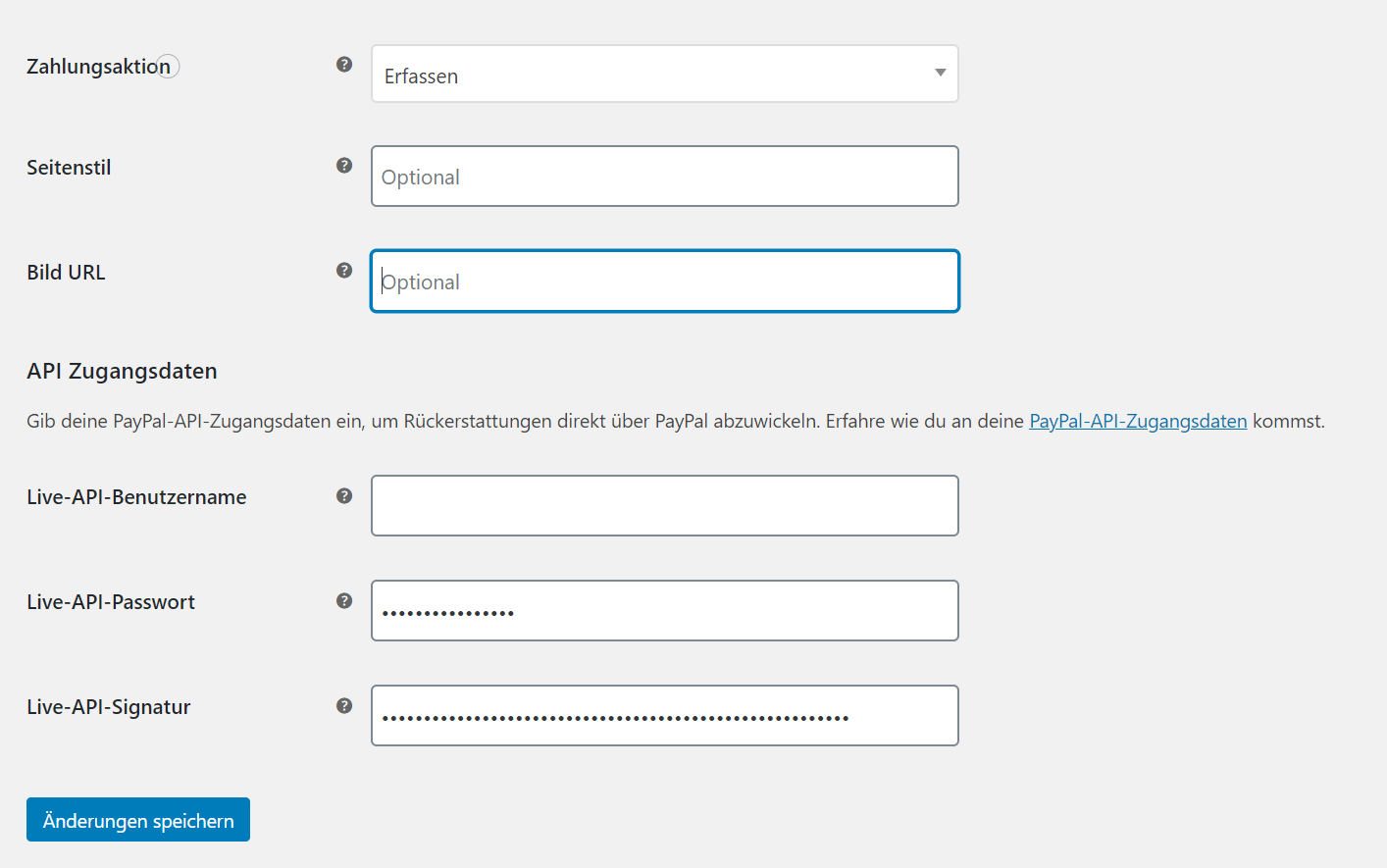Wir verwenden Cookies und ähnliche Technologien, um Geräteinformationen zu speichern und/oder darauf zuzugreifen, soweit dies technisch für die Bereitstellung unserer Dienste erforderlich ist sowie darüber hinaus soweit du deine Einwilligung in die Verarbeitung erteilt hast (bspw. Analyse- und Marketingcookies). Personenbezogene Daten (z. B. IP-Adressen) können verarbeitet werden, wie z.B. für personalisierte Anzeigen und Inhalte oder Anzeigen- und Inhaltsmessung. Weitere Informationen über die Verwendung deiner Daten findest du in unserer Datenschutzerklärung. Es besteht keine Verpflichtung, der Verarbeitung deiner Daten zuzustimmen, um unser Angebot nutzen zu können. Bitte beachte, dass aufgrund individueller Einstellungen dir möglicherweise nicht alle Funktionen der Website zur Verfügung stehen.
Mit diesen Cookies werden von uns und von Drittanbietern (die auch in den USA niedergelassen sind) mitunter personenbezogene Daten verarbeitet. Den USA wird vom Europäischen Gerichtshof kein angemessenes Datenschutzniveau bescheinigt. Es besteht insbesondere das Risiko, dass deine Daten dem Zugriff durch US-Behörden zu Kontroll- und Überwachungszwecken unterliegen und dagegen keine wirksamen Rechtsbehelfe zur Verfügung stehen. Mit deine Klick auf „Cookies akzeptieren“ stimmst du zu, dass Cookies von uns und von Drittanbietern (auch in den USA) verwendet werden dürfen. Du kannst die einzelnen Cookies bearbeiten.
Deine Einwilligung kannst du jederzeit mit Wirkung für die Zukunft unter „Einstellungen“ widerrufen. Ausgenommen hiervon sind unbedingt erforderliche Cookies, die nicht abgewählt werden können.
Datenschutzhinweise
Die technische Speicherung oder der Zugang ist unbedingt erforderlich für den rechtmäßigen Zweck, die Nutzung eines bestimmten Dienstes zu ermöglichen, der vom Teilnehmer oder Nutzer ausdrücklich gewünscht wird, oder für den alleinigen Zweck, die Übertragung einer Nachricht über ein elektronisches Kommunikationsnetz durchzuführen.
Die technische Speicherung oder der Zugriff ist für den rechtmäßigen Zweck der Speicherung von Präferenzen erforderlich, die nicht vom Abonnenten oder Benutzer angefordert wurden.
Die technische Speicherung oder der Zugriff, der ausschließlich zu statistischen Zwecken erfolgt.
Die technische Speicherung oder der Zugriff, der ausschließlich zu anonymen statistischen Zwecken verwendet wird. Ohne eine Vorladung, die freiwillige Zustimmung deines Internetdienstanbieters oder zusätzliche Aufzeichnungen von Dritten können die zu diesem Zweck gespeicherten oder abgerufenen Informationen allein in der Regel nicht dazu verwendet werden, dich zu identifizieren.
Die technische Speicherung oder der Zugriff ist erforderlich, um Nutzerprofile zu erstellen, um Werbung zu versenden oder um den Nutzer auf einer Website oder über mehrere Websites hinweg zu ähnlichen Marketingzwecken zu verfolgen.