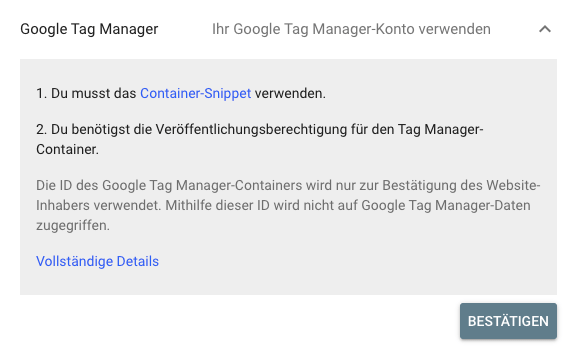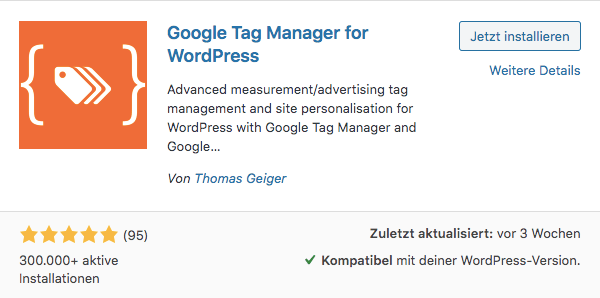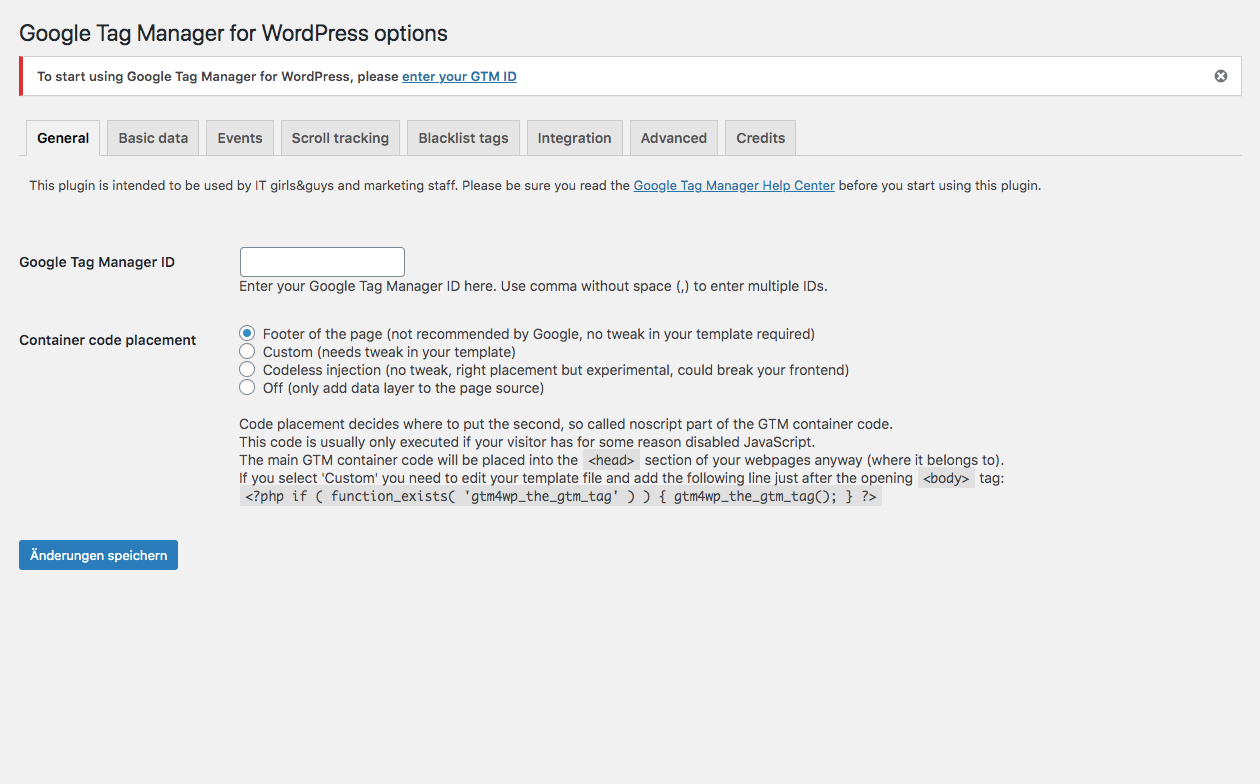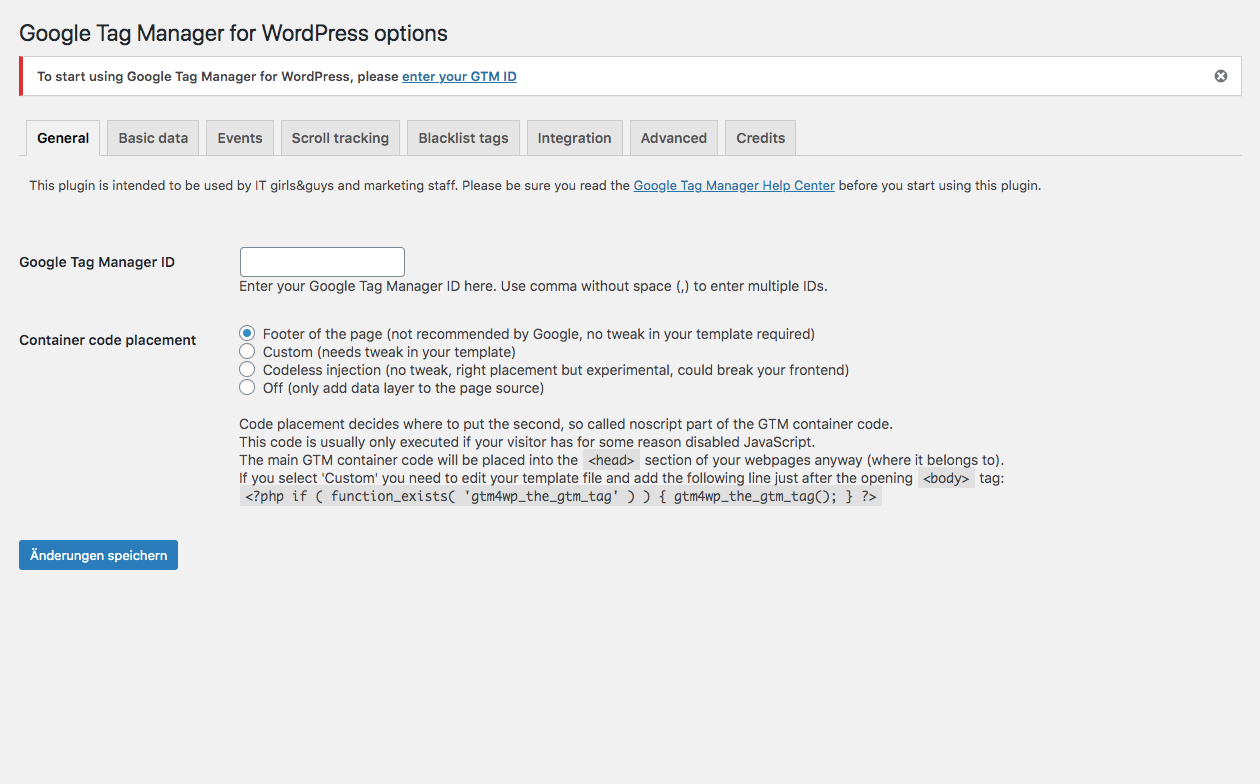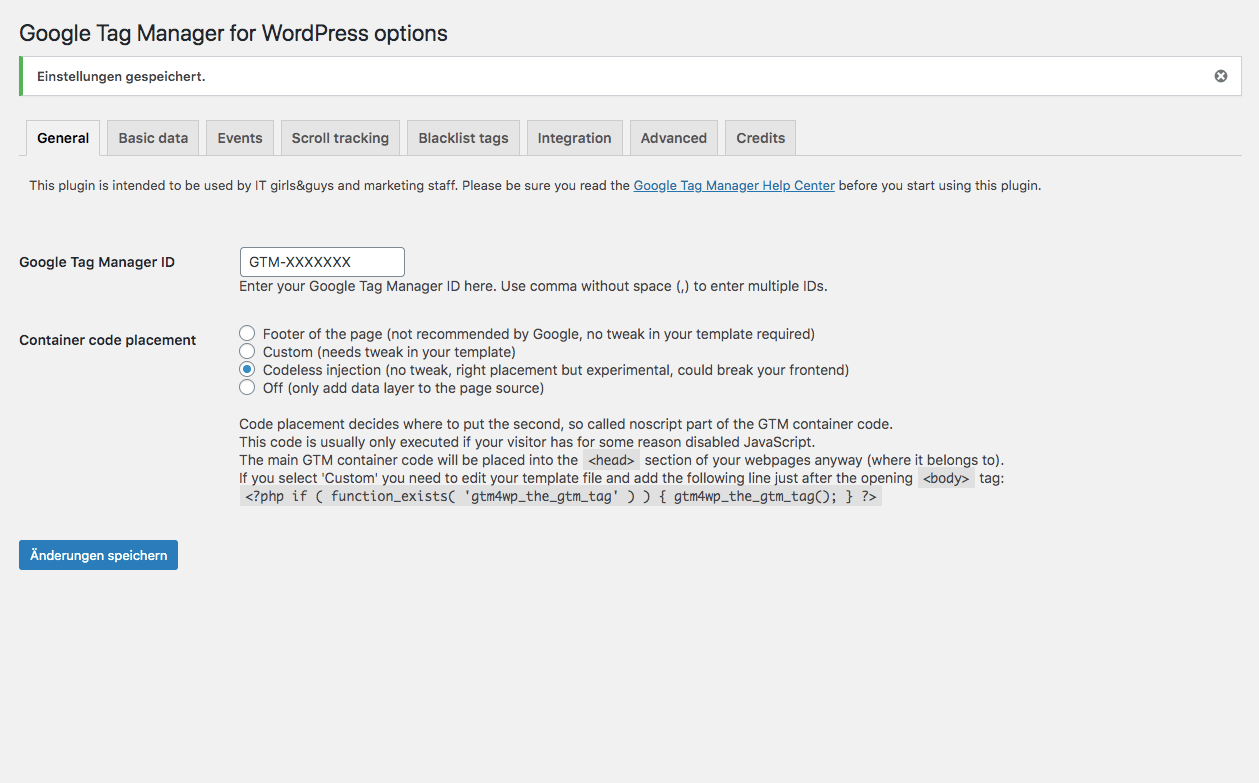In dieser Anleitung zeigen wir dir die schnellste und einfachste Methode, um die Google Search Console einzurichten und korrekt mit deiner Website/Domain zu verknüpfen.


Autorin: Sabine Hiden
Datum der Veröffentlichung: 03.05.2020
Aktualisierung: 06.08.2024
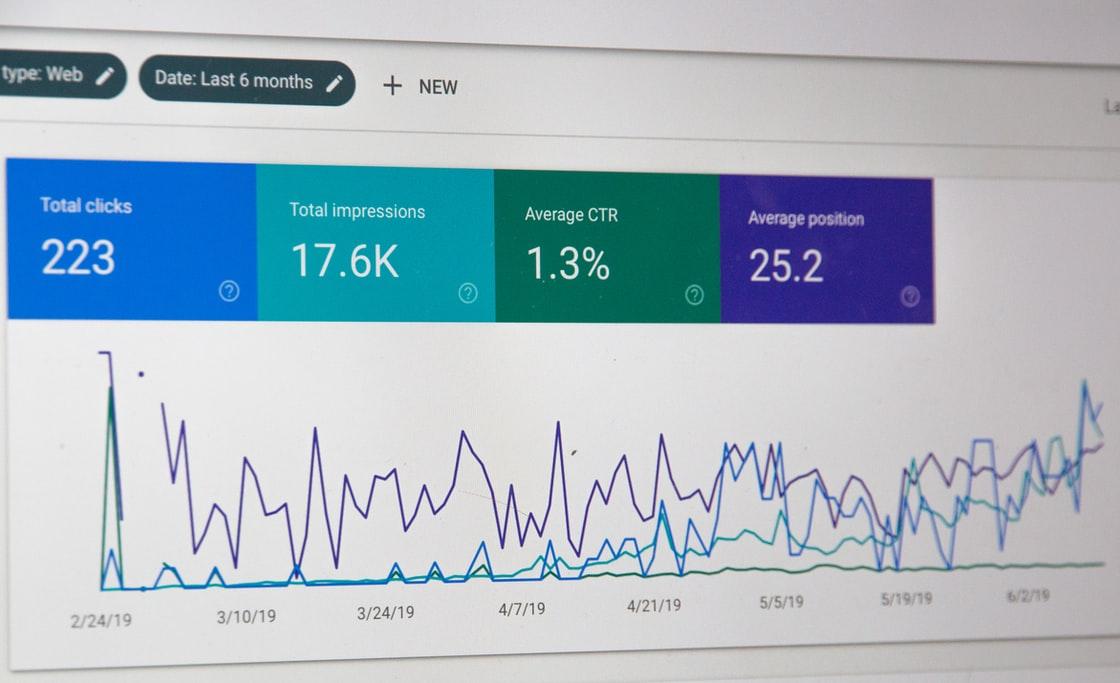
Gehe zu https://accounts.google.com/ um dich mit deinem Google Konto anzumelden. Wenn du noch kein Google Konto hast, dann erstelle dir ein Konto, indem du auf Konto erstellen klickst. Im ersten Schritt musst du dich entscheiden, ob du das Google Konto für dich selbst oder für dein Unternehmen erstellen möchtest. Bei der Anmeldung musst du neben deinem Namen und deiner Wunsch-Mail Adresse auch dein Geburtsdatum, dein Geschlecht und deine Telefonnummer eingeben.
Du bekommst während der Registrierung einen 6-stelligen Zahlencode (Google Bestätigungscode) auf die von dir angegeben Mobilnummer gesendet G-******, die du im Anschuss eingeben musst, also halte dein Handy bereit.
Tipp: Wir würden dir empfehlen, nicht dein privates Google Konto zu verwenden, sondern ein eigenes Konto zu erstellen, das du ausschließlich für dein Unternehmen oder dein Affiliate Projekt nutzt.
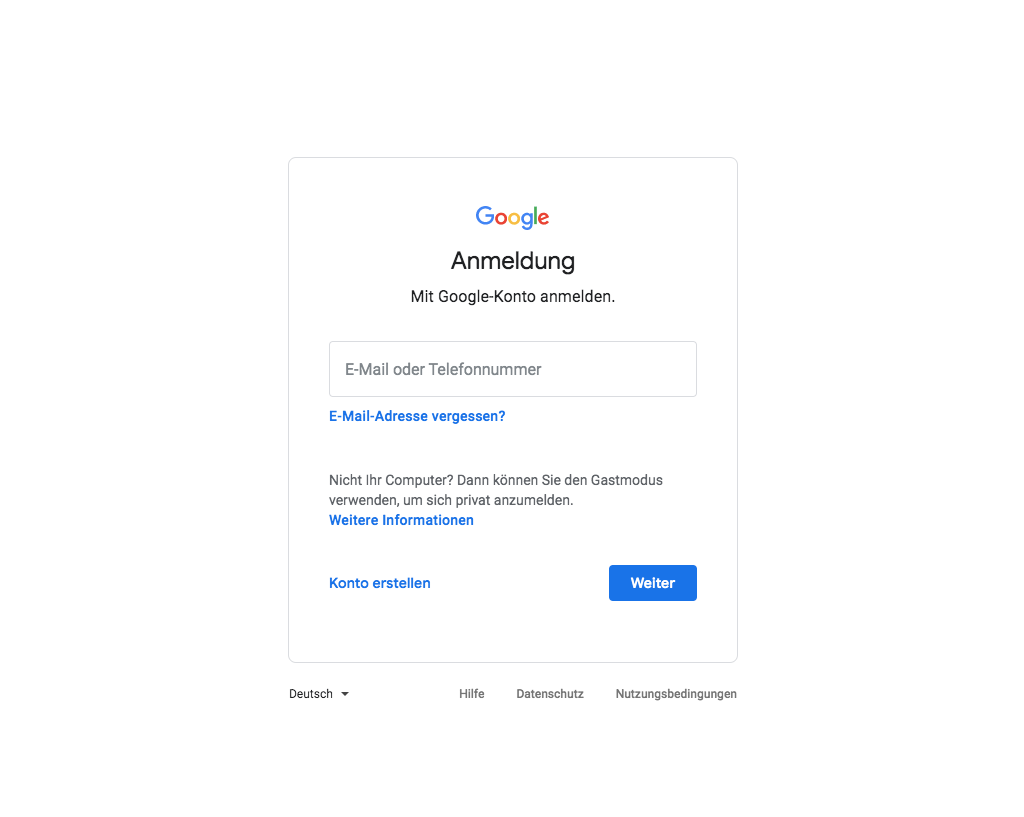

Gehe zu https://search.google.com/search-console/about?hl=de//accounts.google.com/ oder gib den Suchbegriff Google Search Console in der Google Suchmaschine ein und klicke auf „Jetzt starten“. Melde dich anschließend mit deinen Google Zugangsdaten an.
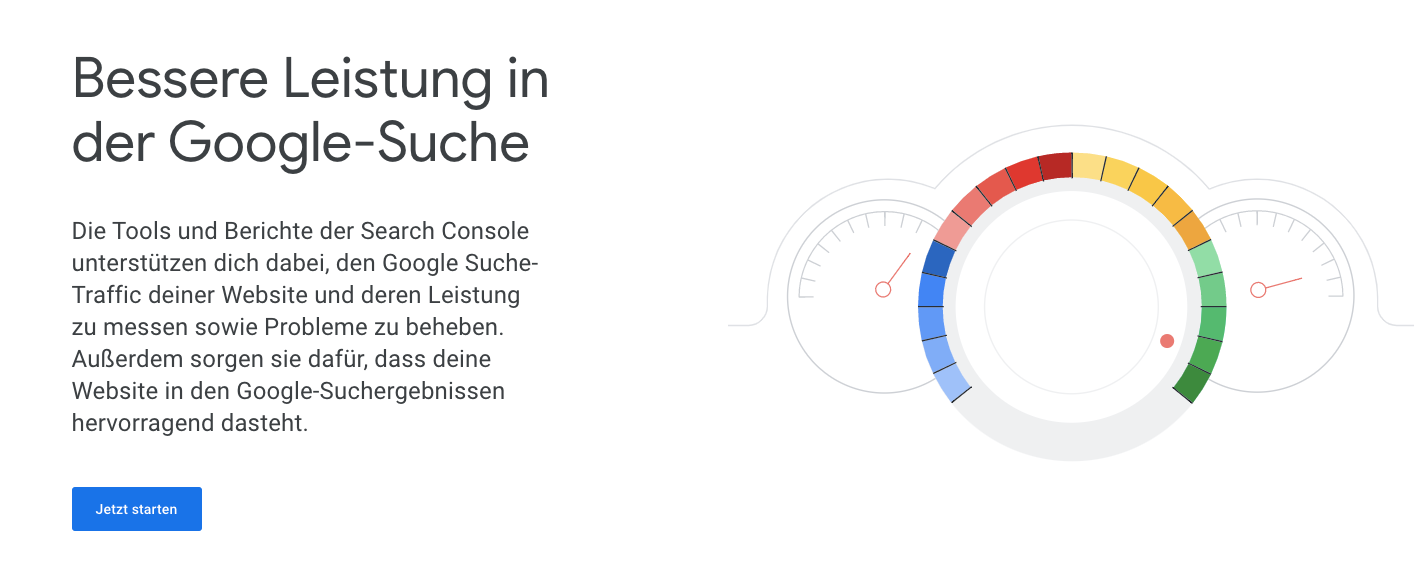

Wenn du nun versuchst, deine Domain (Bsp.: www.hidendesign.at) einzugeben, erscheint eine Meldung, dass die Domaininhaberschaft über den DNS-Datensatz bestätigt werden muss.
Wenn du den URL Präfix (Bsp.: https://www.hidendesign.at) eingibst, werden dir mehrere Bestätigungsmethoden angezeigt:

Im nächsten Schritt, erklären wir dir die einfachste und schnellste Methode die Inhaberschaft zu bestätigen und deine Google Search Console mit deiner Website zu verknüpfen. Wir werden die Inhaberschaft bestätigen, indem wir unser Google Tag Manager Konto verwenden.
Wenn du später auch Google Analytics einrichten möchtest, bist du dafür dann schon bestens vorbereitet.
Wenn du nun versuchst, die Inhaberschaft mit dem Google Tag Manager zu bestätigen und auf den Button „Bestätigen“ klickst, wirst du eine Fehlermeldung erhalten, dass die Bestätigung der Inhaberschaft fehlgeschlagen ist.