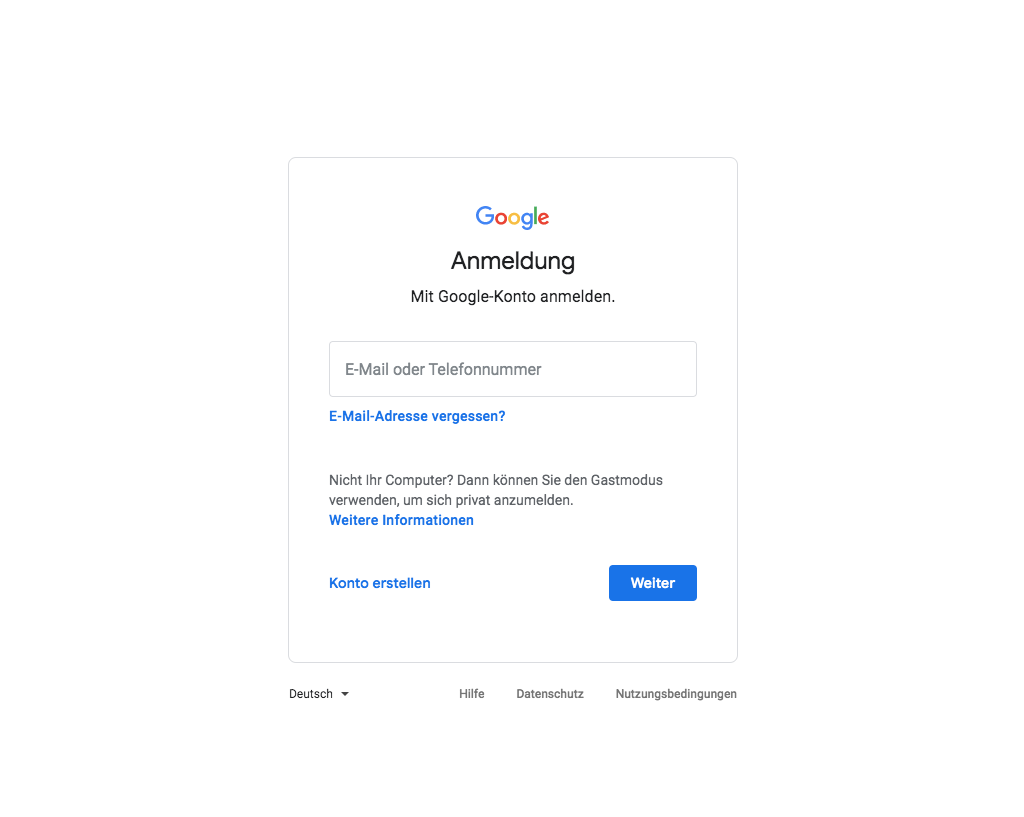

In dieser Anleitung zeigen wir dir die schnellste und einfachste Methode, um Google Analytics einzurichten und korrekt mit deiner Website/Domain zu verknüpfen.


Autorin: Sabine Hiden
Datum der Veröffentlichung: 03.05.2020
Aktualisierung: 06.08.2024
Google Analytics (kurz: GA) ist ein kostenloses Tracking und Analyse Tool von Google, das dir durch das Einbinden eines Tracking Codes die Analyse und Auswertung deiner Website und deines Onlineshops ermöglicht.
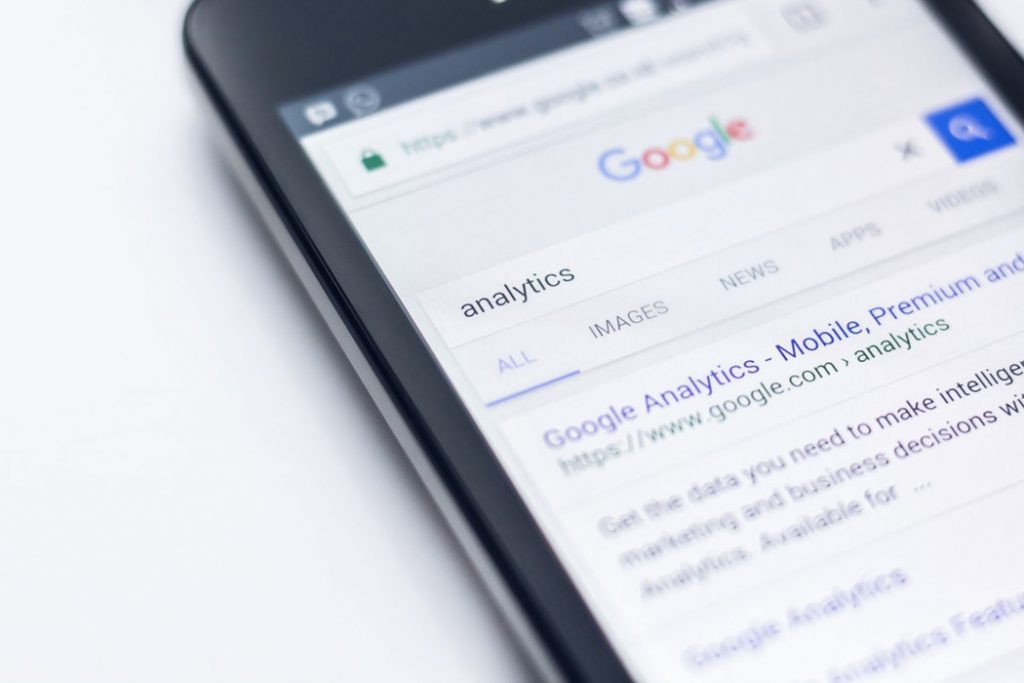
Gehe zu https://accounts.google.com/ um dich mit deinem Google Konto anzumelden. Wenn du noch kein Google Konto hast, dann erstelle dir ein Konto, indem du auf Konto erstellen klickst. Im ersten Schritt musst du dich entscheiden, ob du das Google Konto für dich selbst oder für dein Unternehmen erstellen möchtest. Bei der Anmeldung musst du neben deinem Namen und deiner Wunsch-Mail Adresse auch dein Geburtsdatum, dein Geschlecht und deine Telefonnummer eingeben.
Du bekommst während der Registrierung einen 6-stelligen Zahlencode (Google Bestätigungscode) auf die von dir angegeben Mobilnummer gesendet G-******, die du im Anschuss eingeben musst, also halte dein Handy bereit.
Tipp: Wir würden dir empfehlen, nicht dein privates Google Konto zu verwenden, sondern ein eigenes Konto zu erstellen, das du ausschließlich für dein Unternehmen oder dein Affiliate Projekt nutzt.
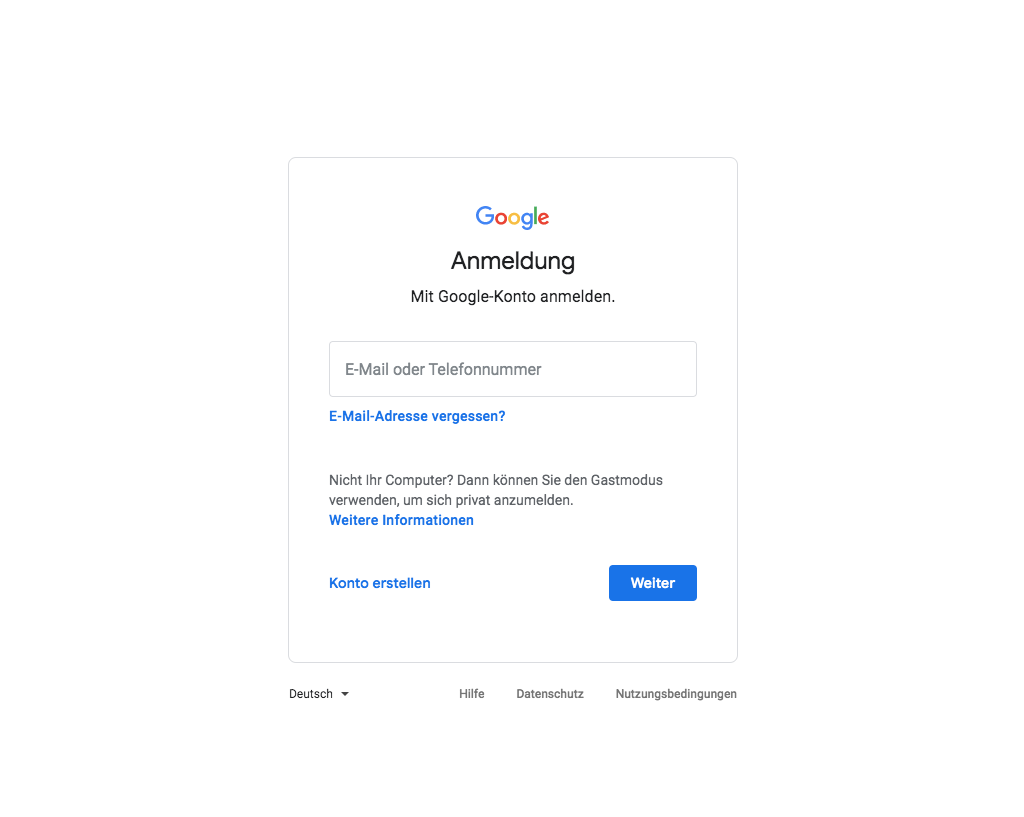


Bevor wir mit den GTM Einstellungen weitermachen, sollten wir den GTM Code in die Seite einbauen.
Du kannst dafür das „Google Tag Manager for WordPress“ Plugin verwenden. Wie das funktioniert erklären wir in den nächsten Schritten.
Oder du fügst den zweiteiligen GTM Code, also die beiden Codeschnipsel, die du beim Erstellen des GTM Kontos und bei der Einrichtung des Containers erhalten hast in die header.php Datei zwischen HTML Head und HTML Body ein.
Den oberen Codeschnipsel vor dem schließenden Head (am Ende vom Head) und den zweiten (unteren) Codeschnipsel direkt nach dem geöffneten Body einfügen.
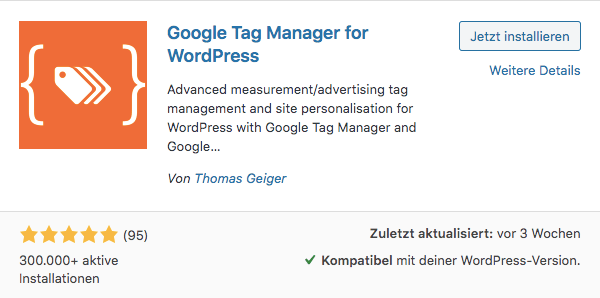
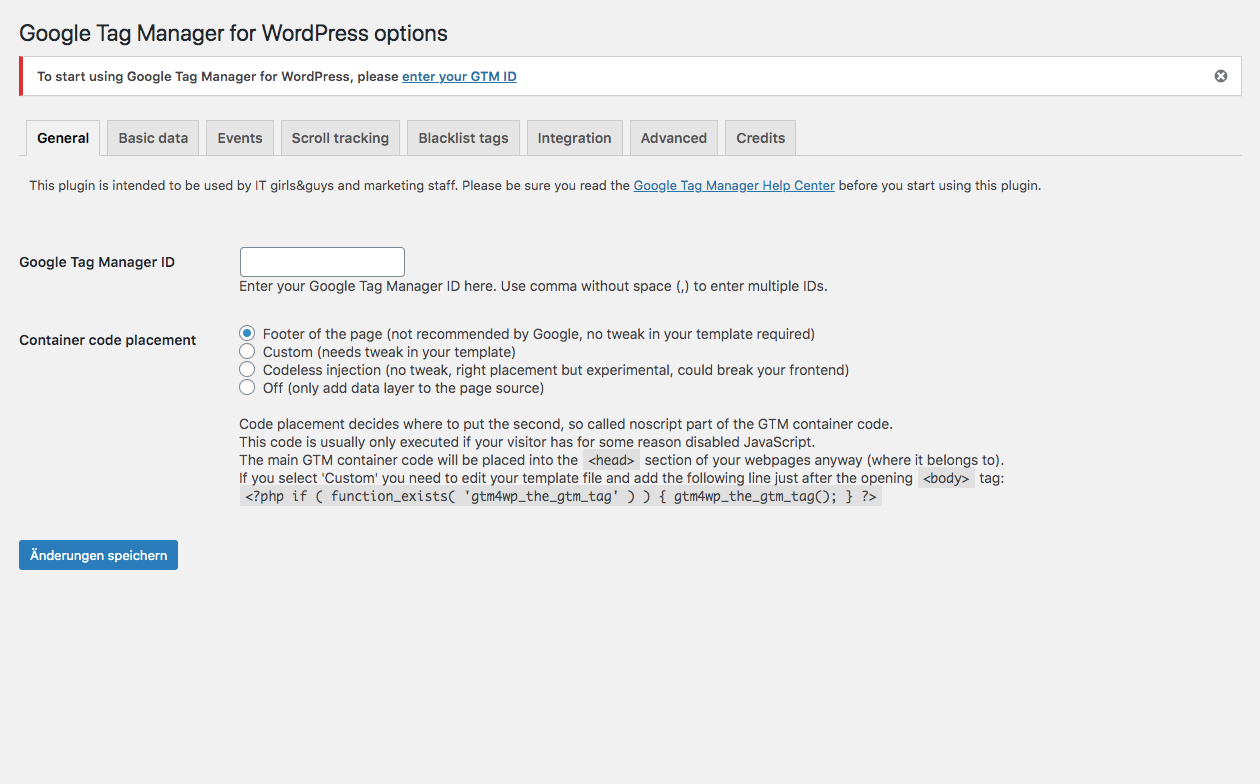
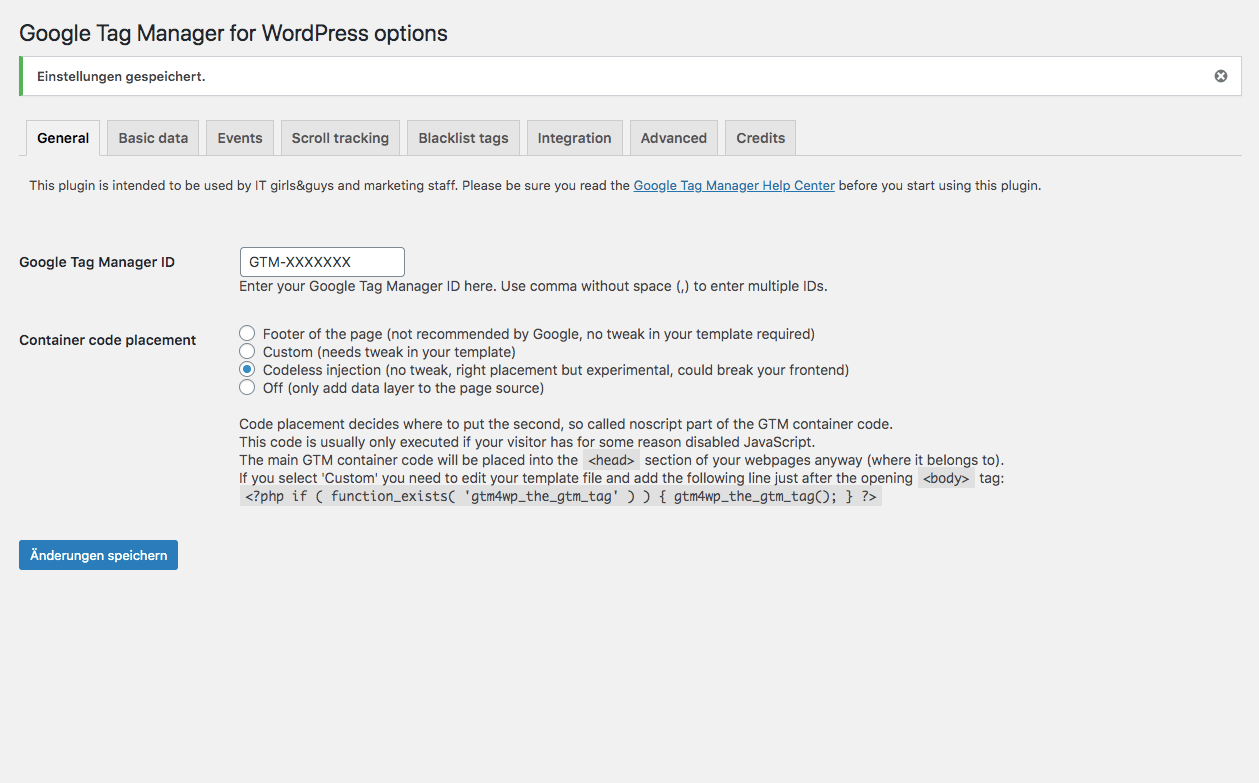
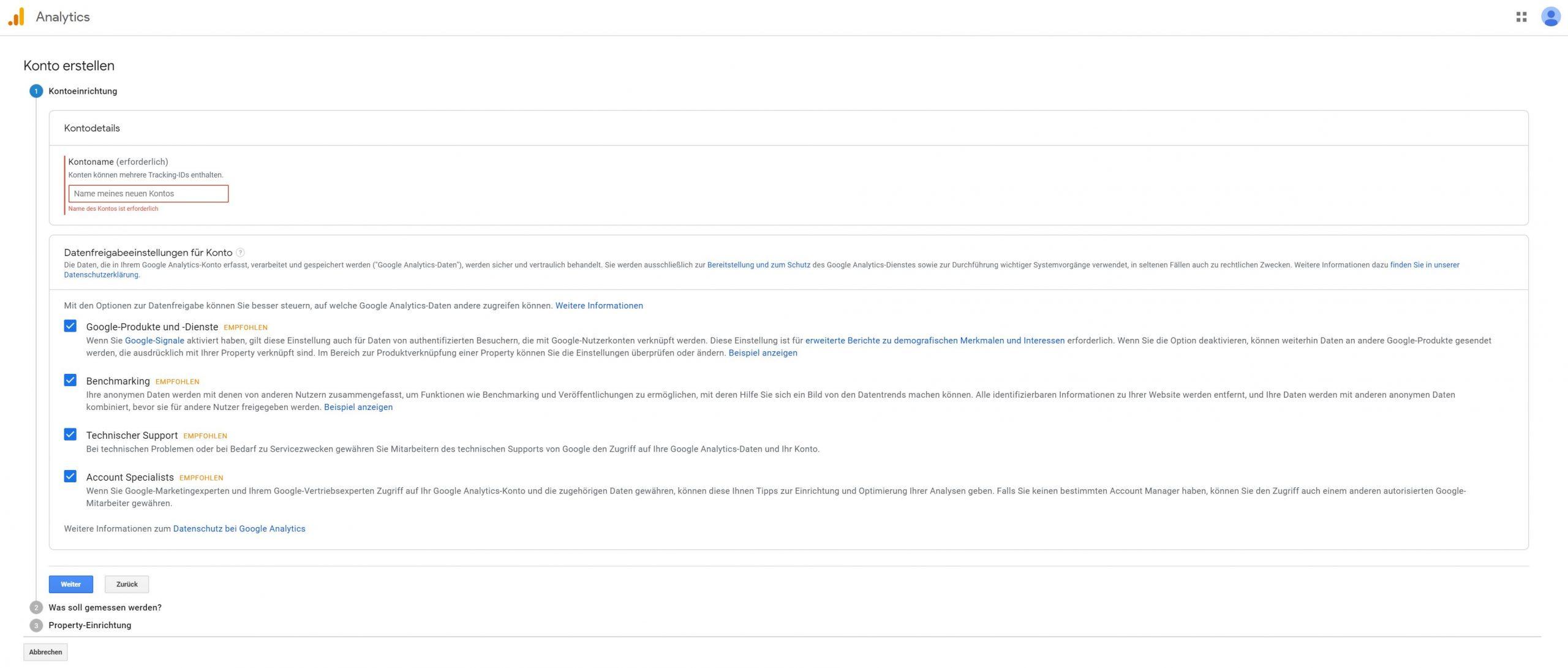
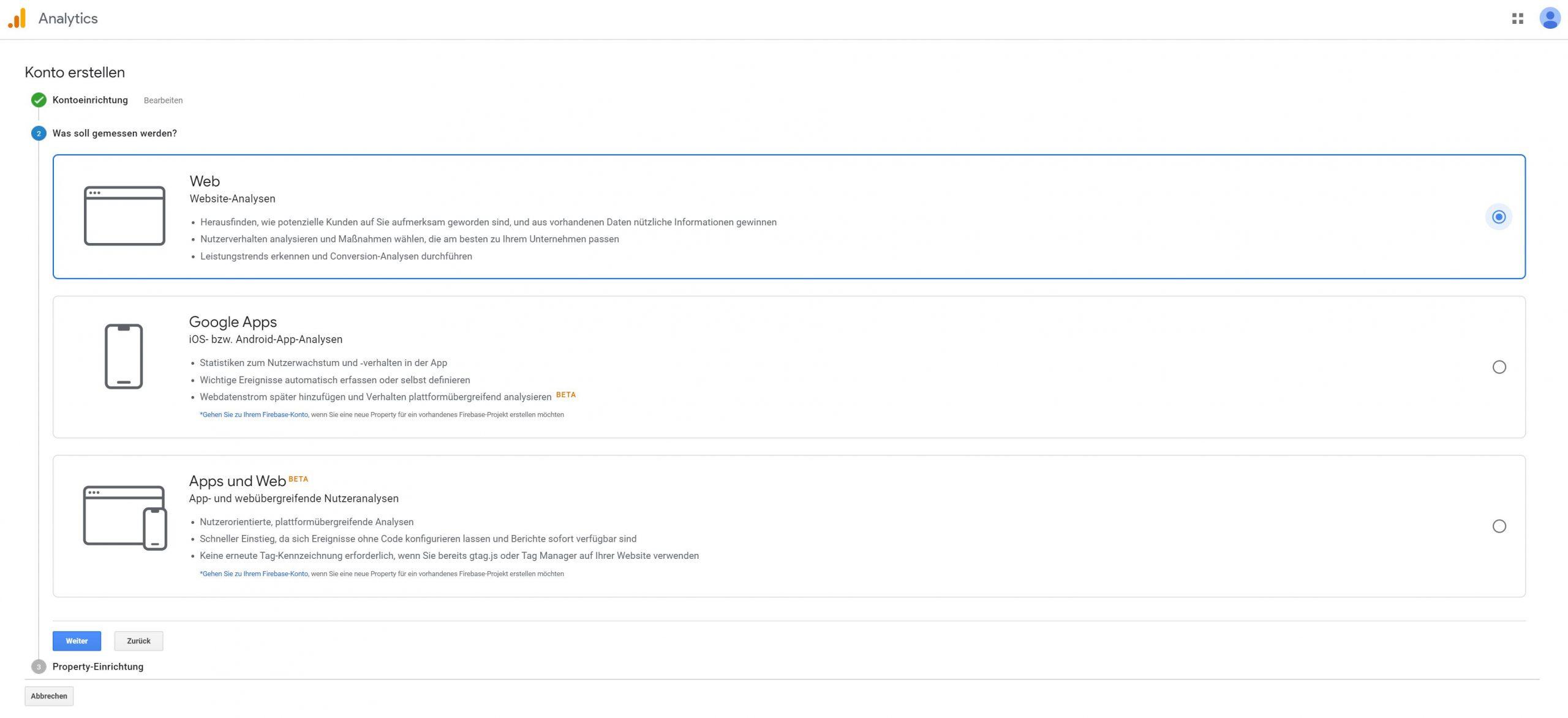
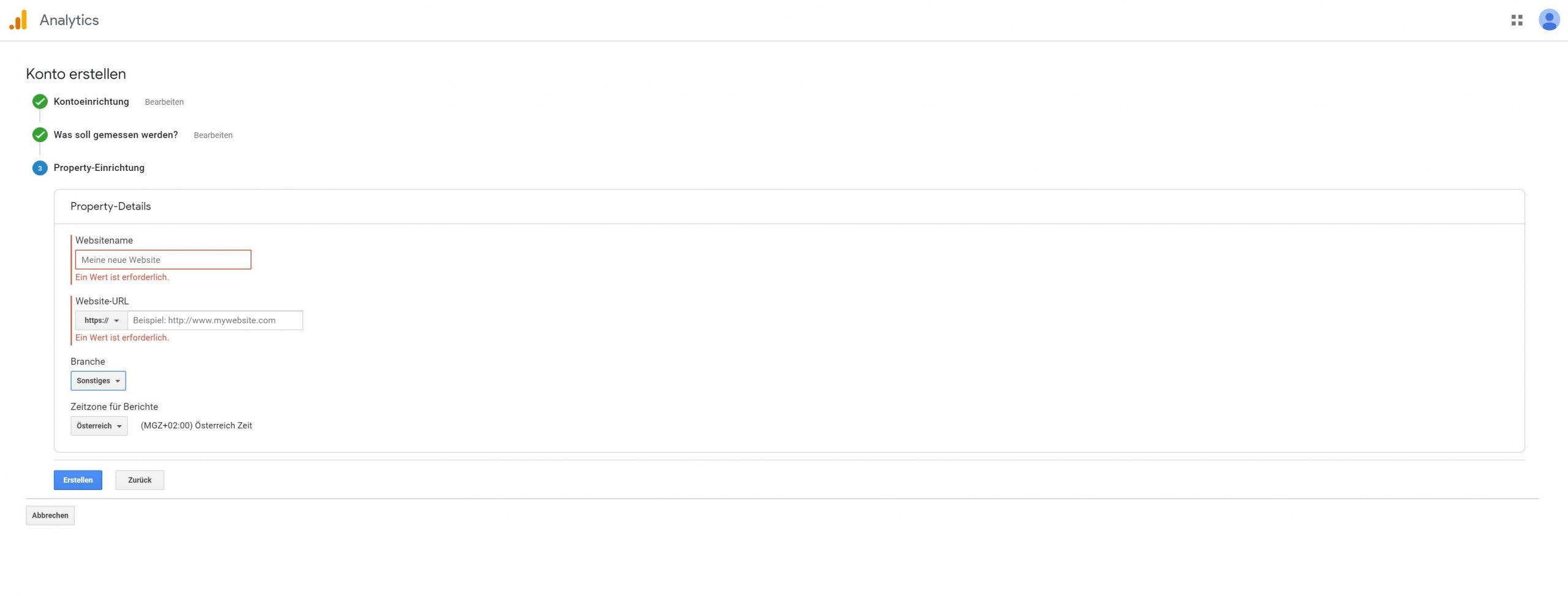
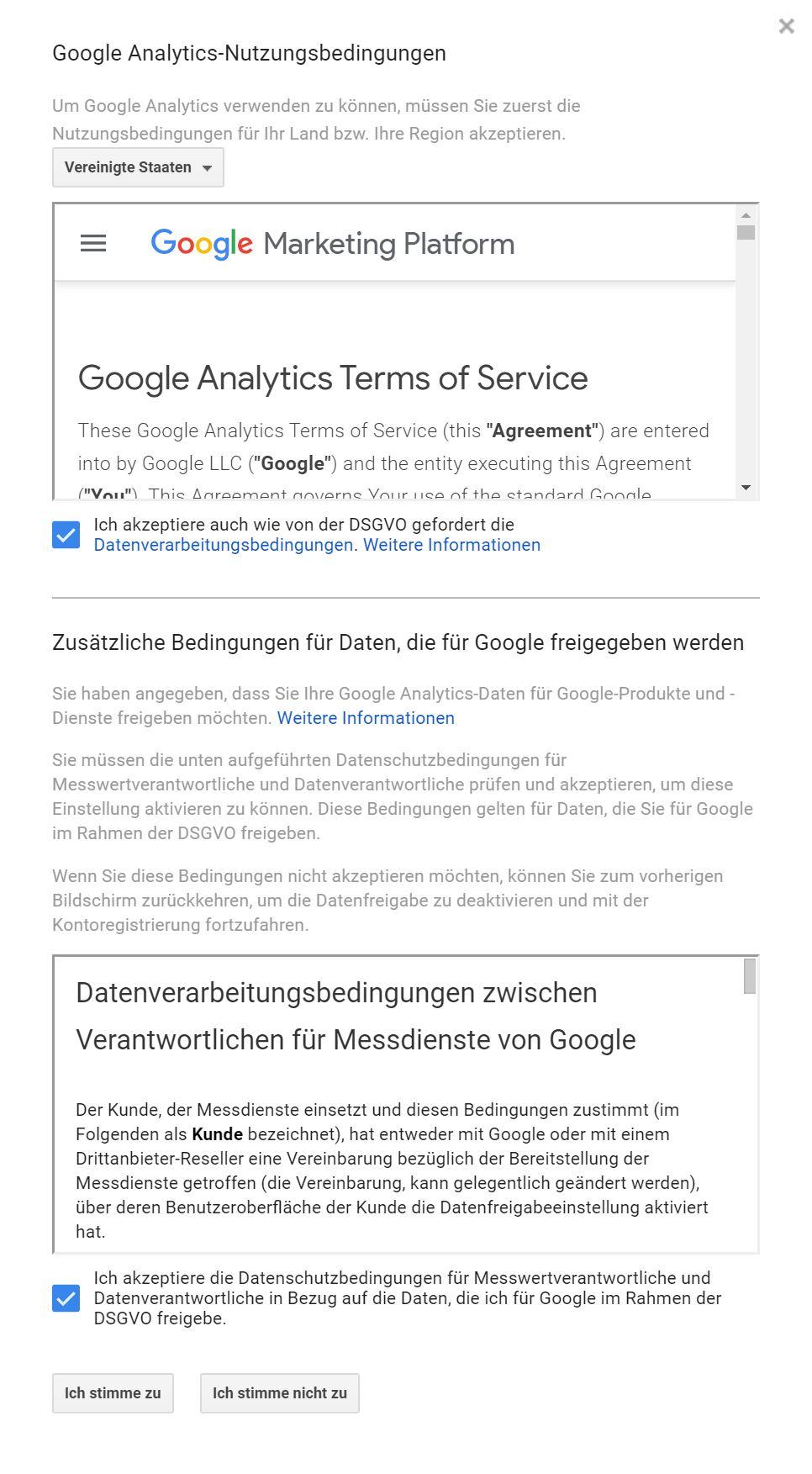
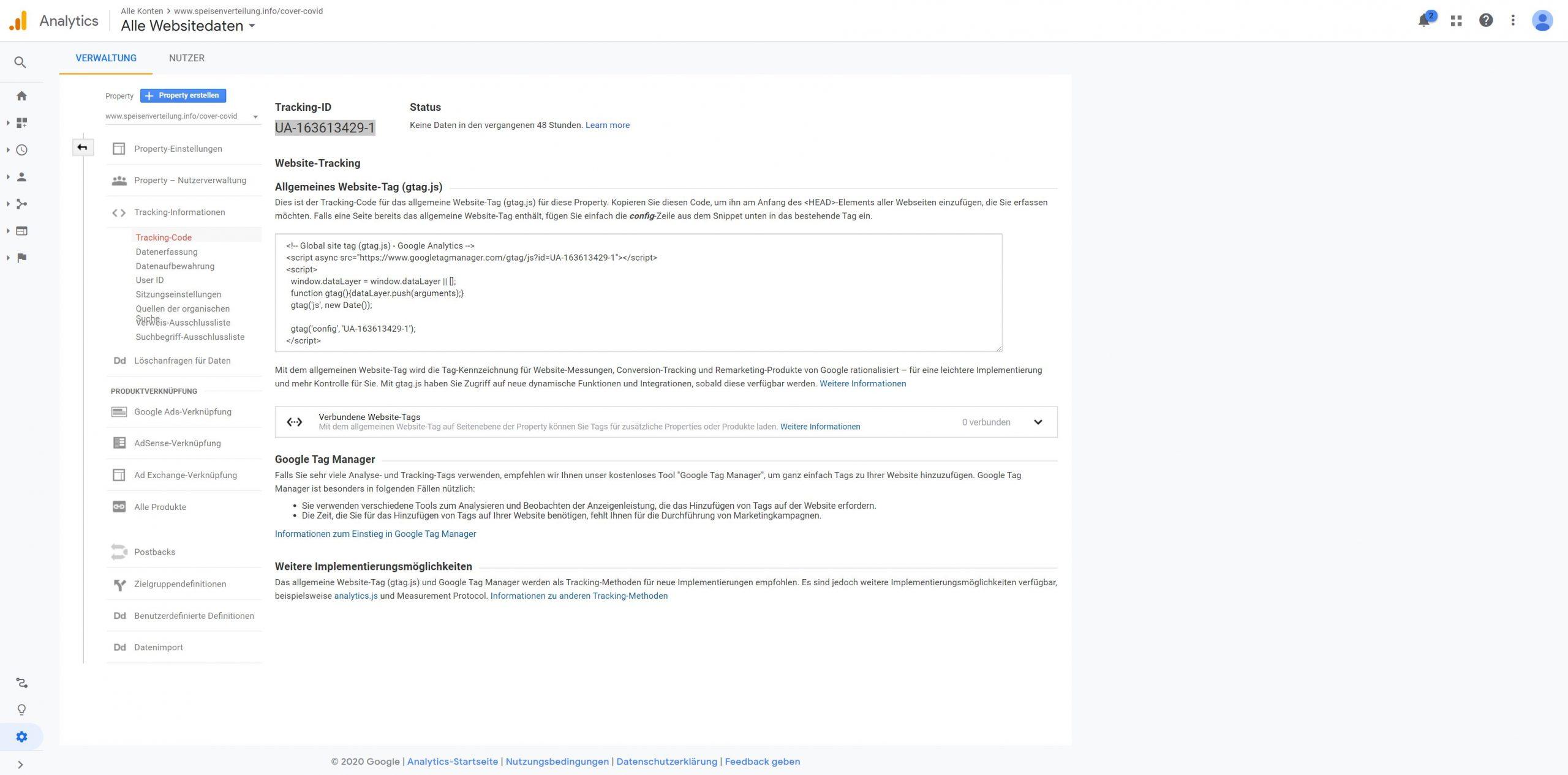
Wir unterscheiden Tags, Trigger und Variablen.
Trigger sind sogenannte Auslöser. Mit einem Trigger legen wir fest, was passieren soll, denn eine bestimmte Situation eintritt, also ein Trigger ausgelöst wird. Ein Tag ist das, was passiert, wenn ein Trigger ausgelöst wird.
Wenn du Google Analytics einrichtest, ist es sinnvoll, wenn du deine Tracking ID als Variable speicherst. So musst du diese Daten nicht immer wieder einfügen.
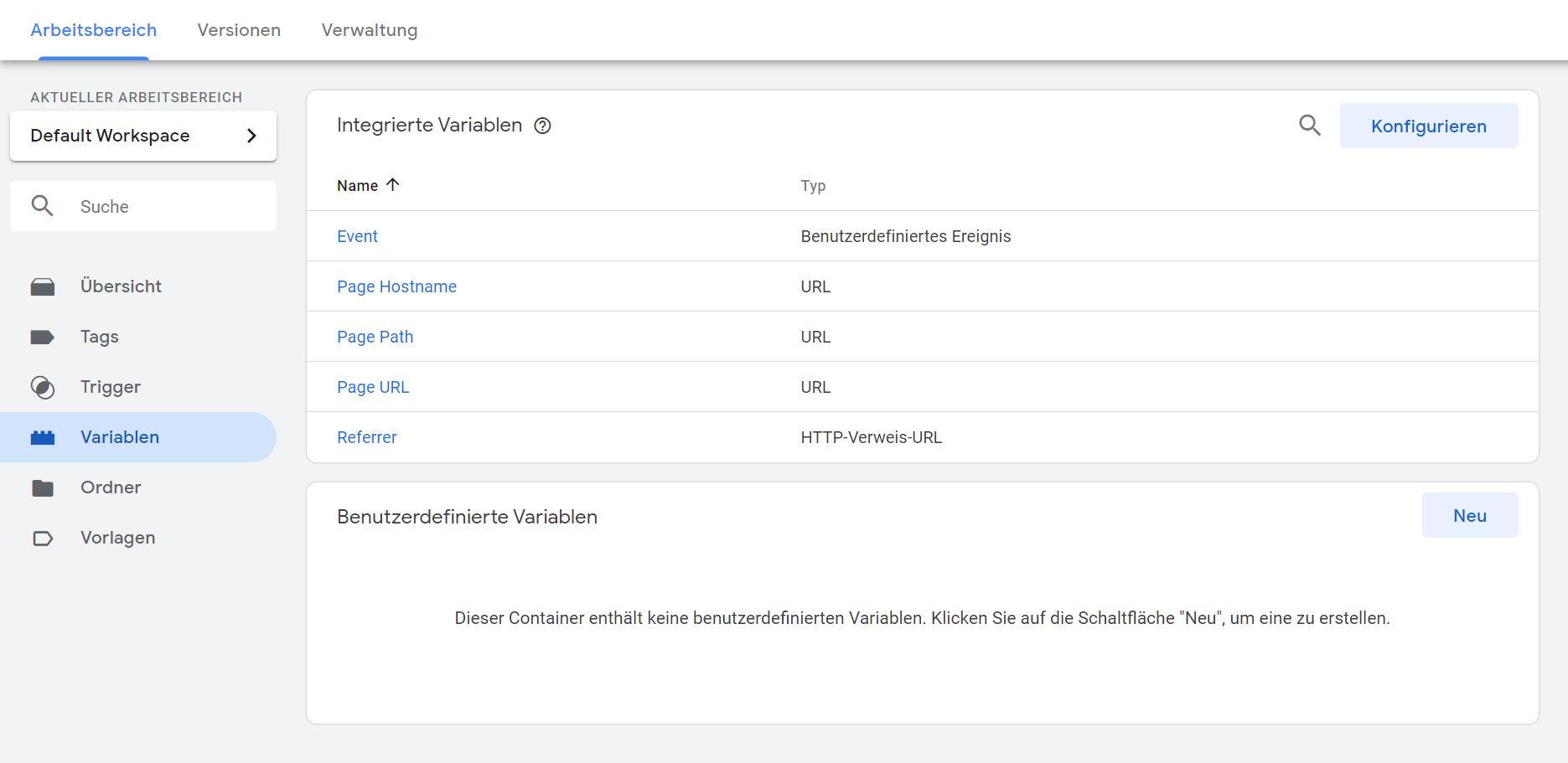
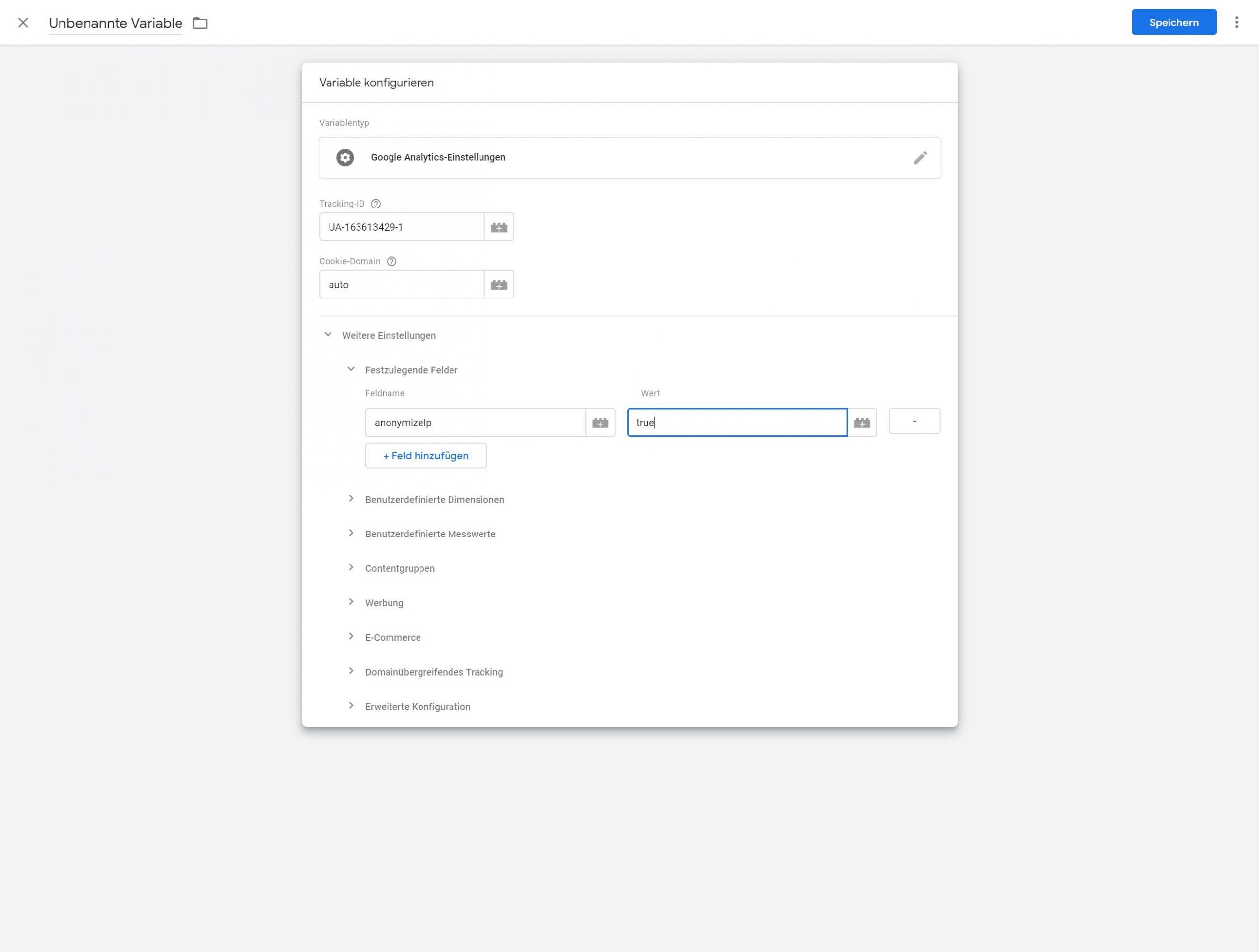
Wir brauchen mehr, als die integrierten und bereits aktivierten Standard Variablen und müssen daher die Variablen noch konfigurieren
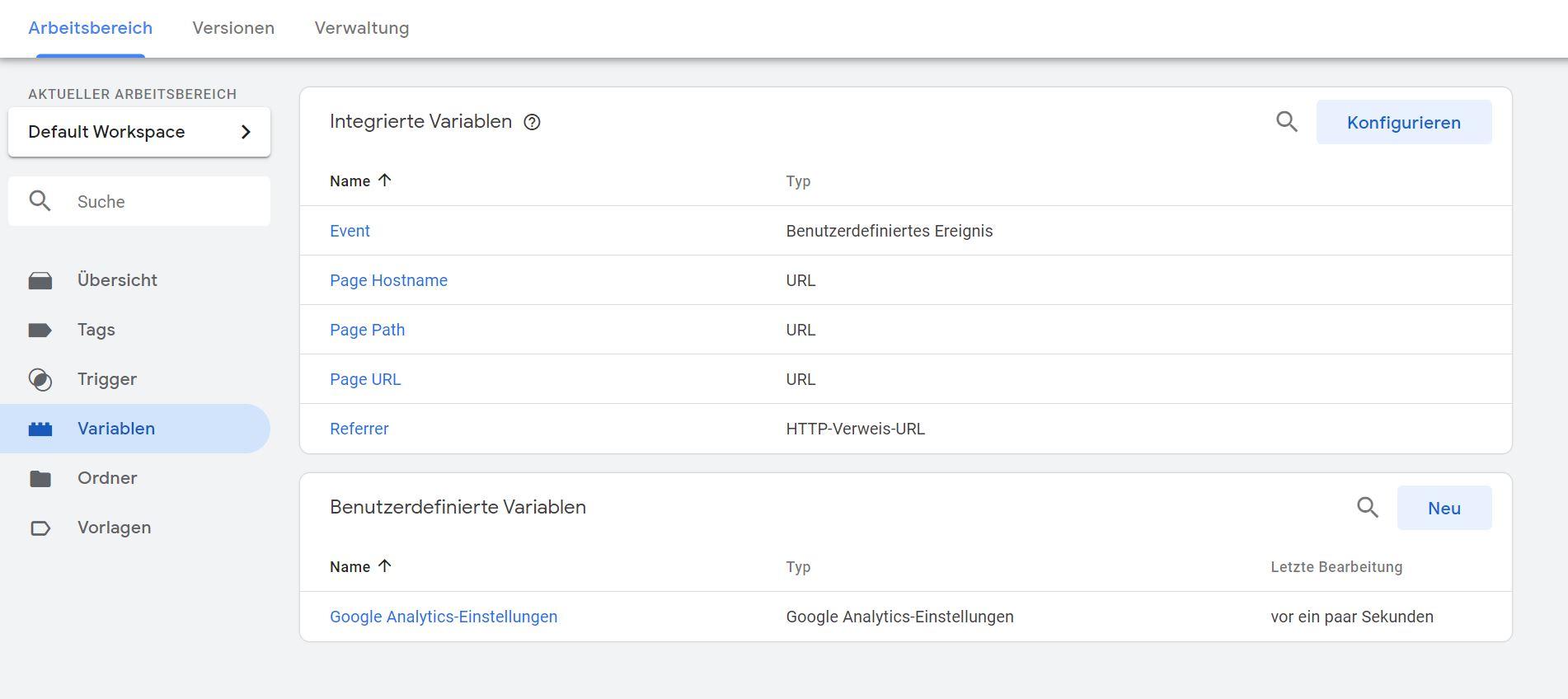
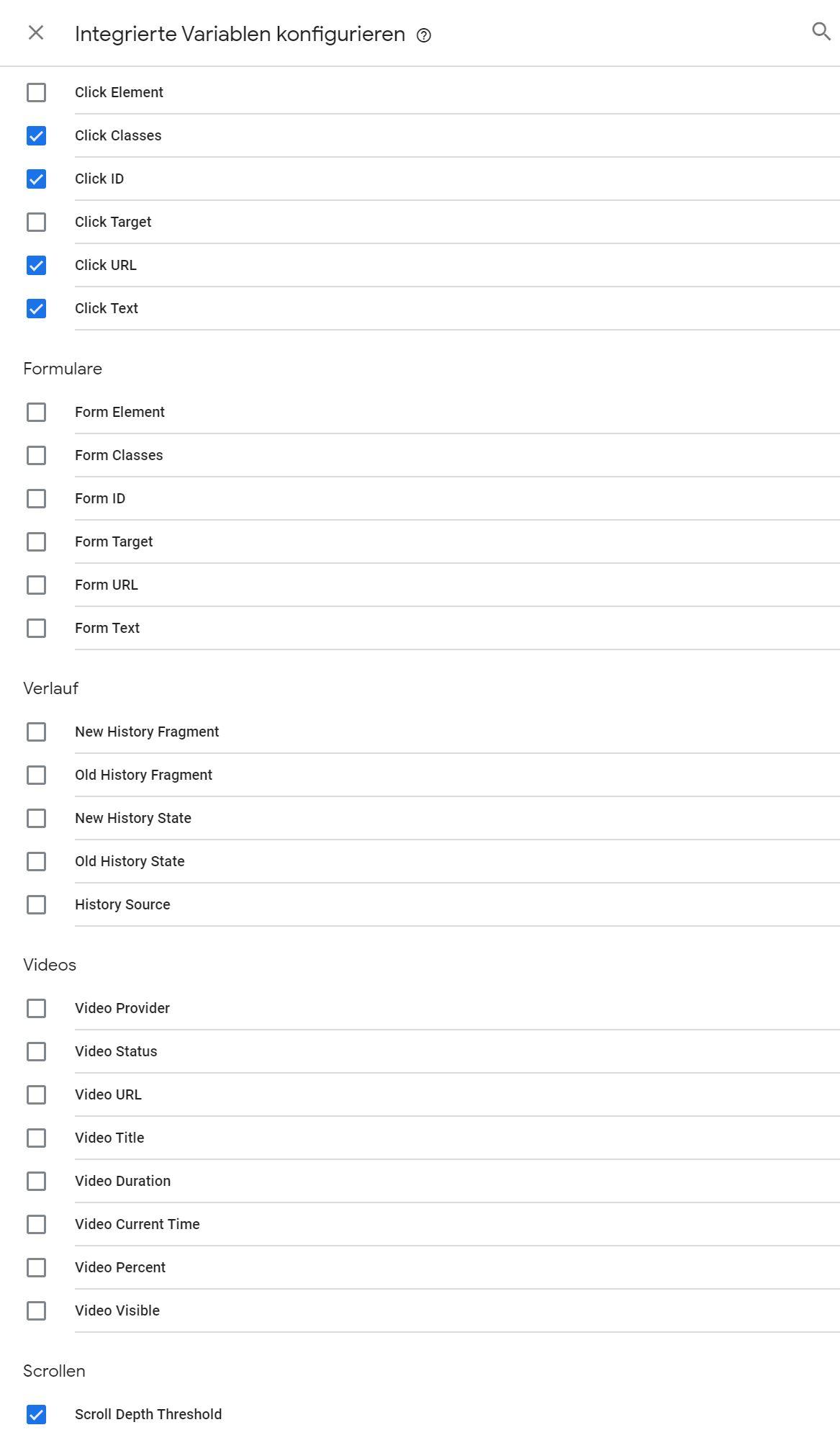
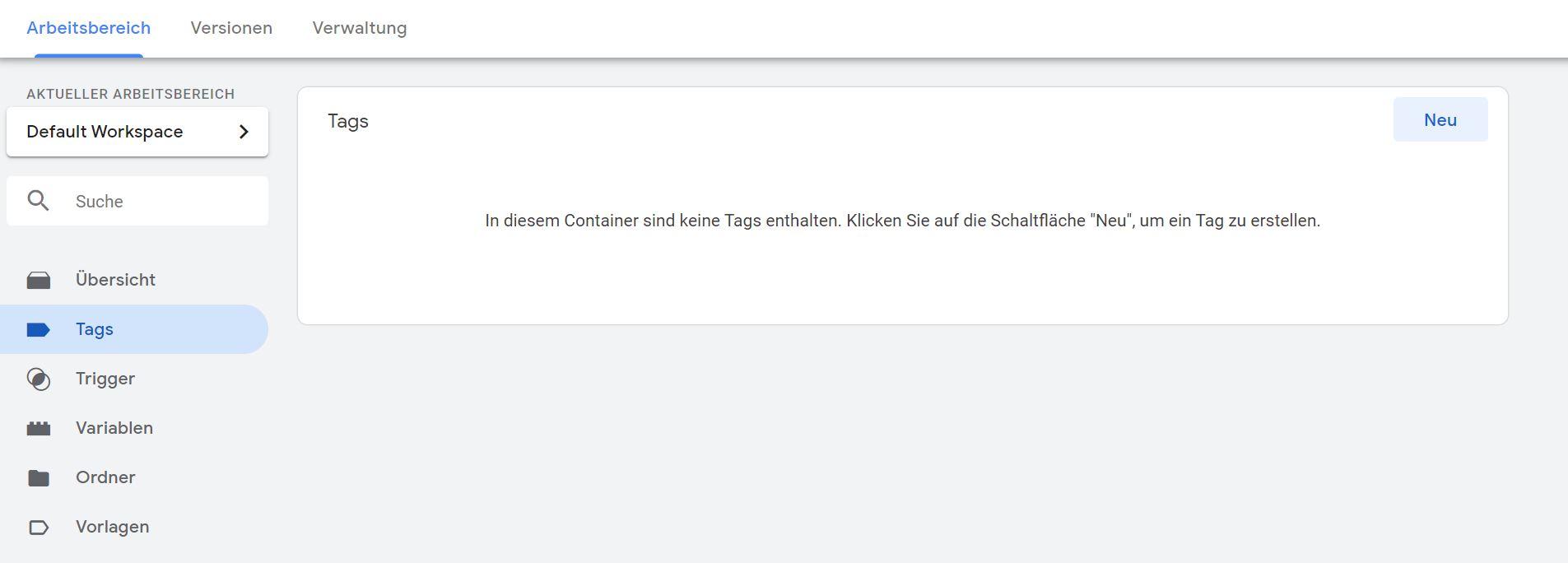
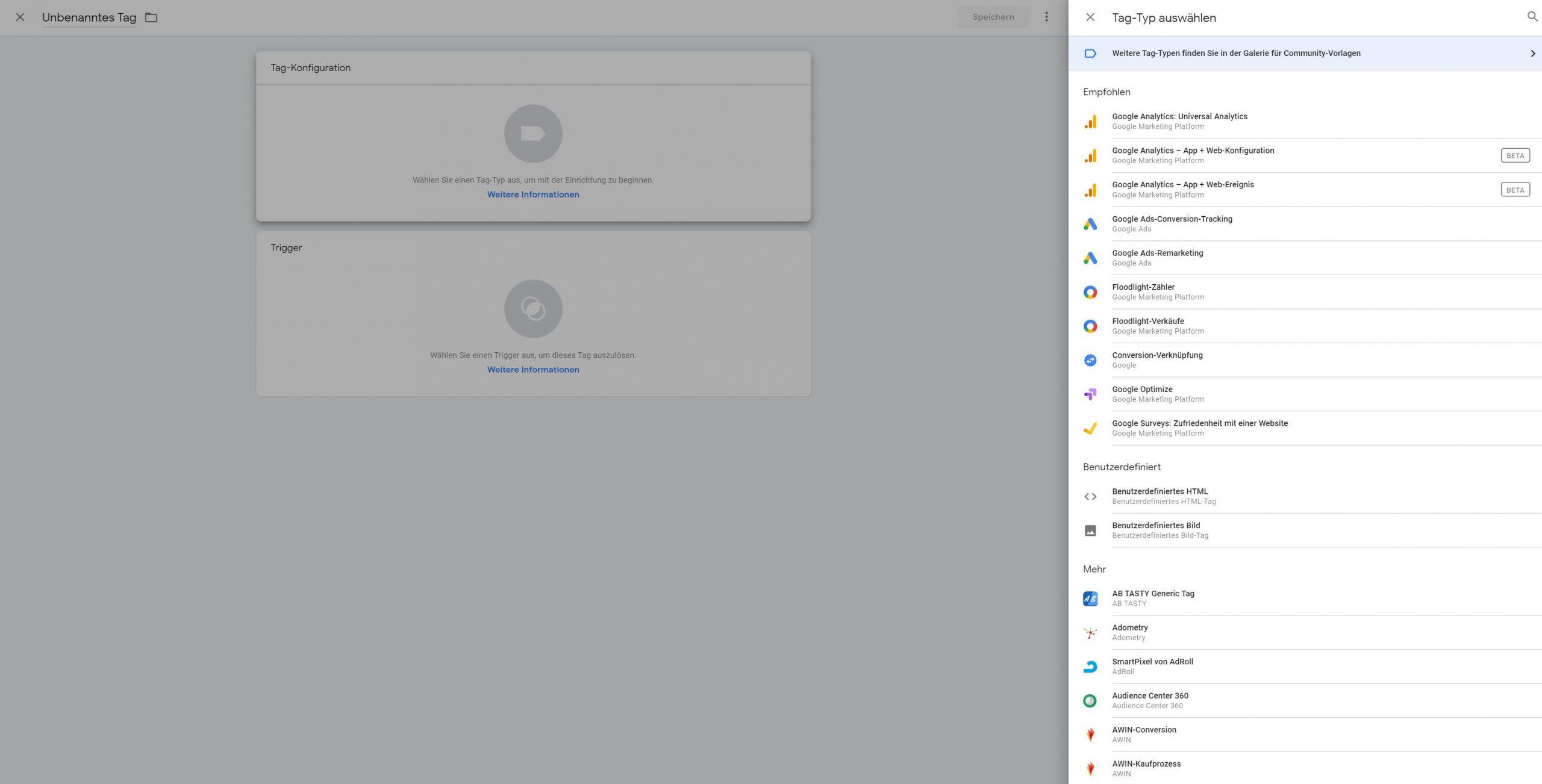
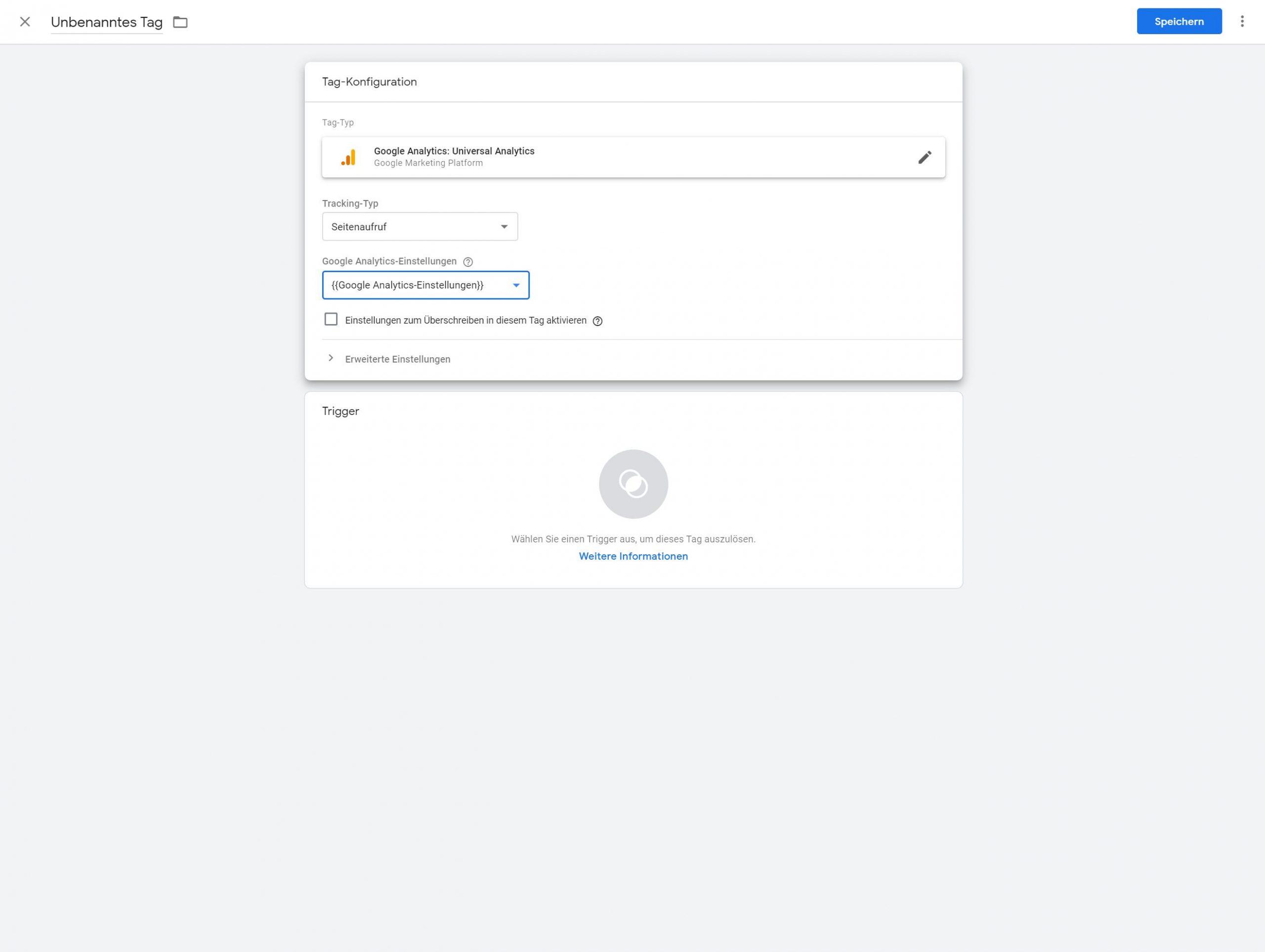
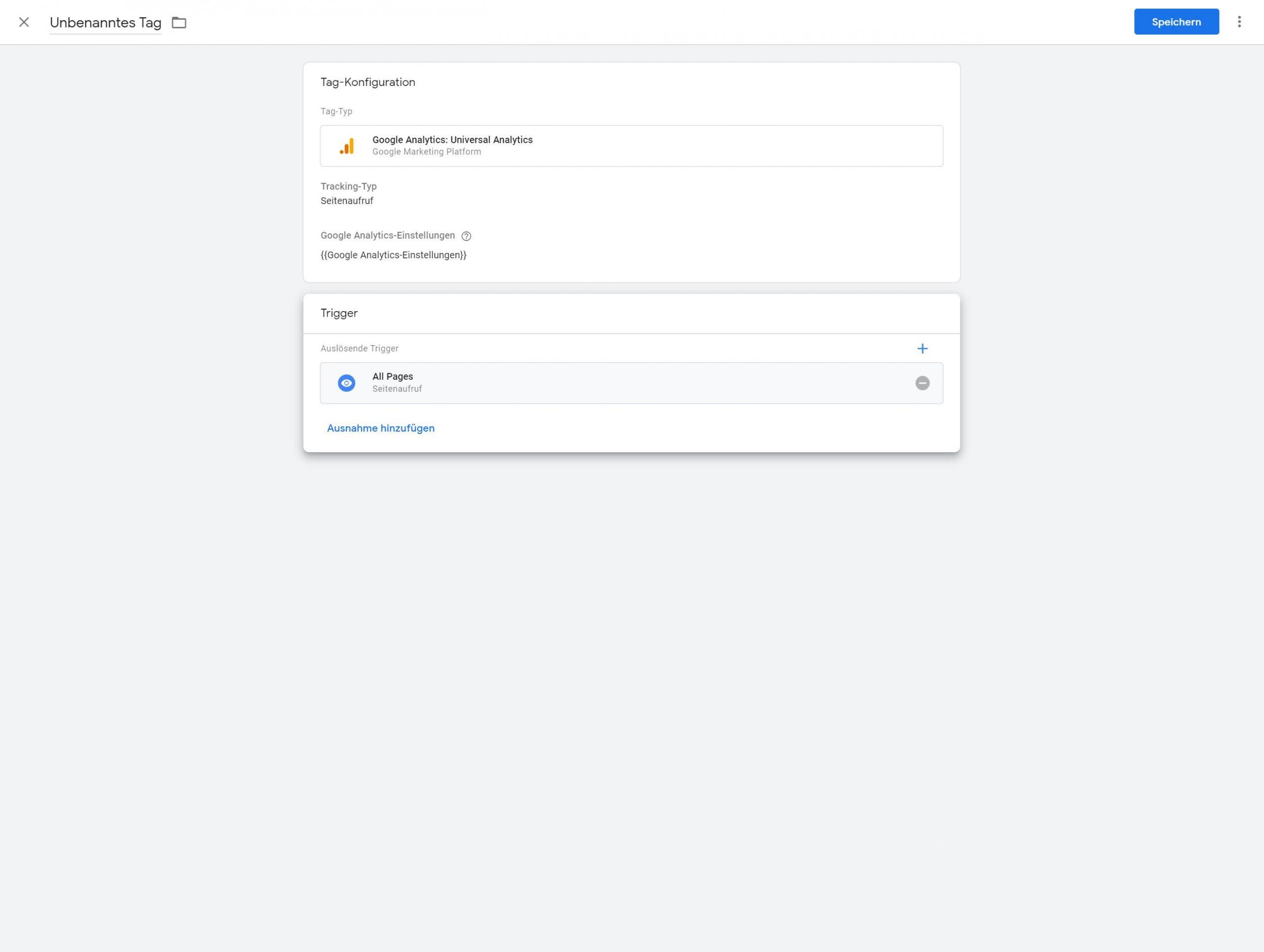
Hier beantworten wir dir deine Fragen zur Einrichtung von Google Analytics
Google Analytics (kurz: GA) ist ein kostenloses Tracking und Analyse Tool von Google und ermöglicht die Analyse und Auswertung deiner Website und deines Onlineshops. Durch das Einbinden eines Tracking-Codes (einer Tracking ID) kannst du Marketing-Kampagnen tracken sowie A/B-Tests durchführen.
Mit Google Analytics (GA) kannst du durch die Einbindung eines Tracking-Codes (einer Tracking ID) eine kontinuierliche Analyse und statistische Auswertung deiner Website und deines Onlineshops durchführen. Google Analytics ist ein kostenloses Tracking Analyse Tool von Google und gehört zu den bekanntesten Analysetools weltweit.
Ja, Google Analytics (kurz: GA) ist ein kostenloses Tracking & Analysetool von Google
Google Analytics ist nach korrekter Einrichtung und Verknüpfung sofort aktiv, jedoch kann es bis zu einer Woche dauern, bis Google Analytics die wichtigsten Daten gesammelt hat und du die ersten Google Analytics Statistiken sehen kannst. Sollten dir keine Statistiken angezeigt werden, überprüfe ob Google Analytics korrekt eingerichtet und mit deiner Website verbunden ist.
Ein Tracking Code ist ein Code, der meist als JavaScript in den HTML-Quellcode einer Website implementiert wurde. Diese Codezeilen ermöglichen es, die Besucherströme, das Verhalten und die Aktivitäten der Nutzer (Websitebesucher) zu analysieren.